Руководство пользователя платформы геоаналитических данных
Введение
О платформе
GEO.Platforma (далее — Платформа, Сервис, Программа) показывает на карте разные параметры в виде геослоев. С их помощью можно узнать, где живет и чем интересуется ваша целевая аудитория, и увидеть, как значение параметра меняется в зависимости от локации, а также понять закономерности при распределении аудитории и взаимозависимости различных показателей.
Платформа представляет собой набор тепловых карт с визуализацией и учетом сотен параметров на тепловых слоях.
Так вы сможете найти оптимальное место для своего бизнеса: супермаркета, кафе, аптеки, офиса продаж, ПВЗ и др. — именно там, где они нужны клиентам.
Обезличенные массивы данных копятся в IT, телекоме, банках и ритейле. Объем этой информации растет каждый год. Анализ агрегированных данных позволяет выявлять тренды в потребительском поведении, потребности разных аудиторий и популярные маршруты. Платформа объединяет Big Data из разных областей и приводит данные к единому формату в Data Lake, формируя из них тепловые слои и накладывая их на карту. Например:
уровень рыночных цен на коммерческую недвижимость;
наличие свободной коммерческой недвижимости;
точки прямых конкурентов;
места, где целевая аудитория живет и работает;
средний доход жителей каждой локации;
средние траты жителей каждой локации на товары, с которыми работает ваш бизнес.
Затем карта делится на полигоны, например, на квадраты размером 500 на 500 метров. У каждого полигона формируется свой набор данных. В результате простого наложения слоев друг на друга бизнес получает ответы на свои вопросы. Например:
где живет и работает целевая аудитория?
где конкуренция будет самой низкой?
где арендовать коммерческую недвижимость по низким ценам?
в каких местах города живут клиенты с нужным уровнем дохода?
в каких местах города люди больше всего тратят на товары и услуги из той же категории, что у моего бизнеса?
Основные функции платформы
Платформа может применяться в различных областях:
Задачи бизнеса:
Поиск новых локаций для бизнеса: открыть новые офисы продаж, кафе, аптеки и супермаркеты там, где они нужны клиентам.
Аналитика геоданных: понять, почему существующие точки продаж не приносят прибыли.
Геотаргетинг: повысить эффективность наружной рекламы за счет правильного выбора локаций (геотаргетинг), учесть интересы, доходы аудитории и пешеходный трафик.
Анализ конкурентов: оценить перспективы выхода в новые регионы с учетом стратегии развития конкурентов.
Эффективный геомаркетинг: оценить маркетинговую эффективность рекламных кампаний в разрезе локаций (геомаркетинг).
Поведение после COVID19: перестроить финансовую модель с учетом реалий постковидного общества.
Задачи государственных учреждений:
Локации социальных объектов: выбрать места для строительства школ, больниц и детских садов, а также новых дорог и развязок.
Оперативный мониторинг: отследить, в каких районах жители жалуются на ЖКХ и оперативно устранить проблемы.
Управление турпотоком региона: создать объекты притяжения там, где их не хватает, и повысить туристическую привлекательность региона.
Оптимизация исследований: экономия бюджета на решении задач городского планирования, так как сплошной опрос населения на местности больше не нужен.
Установка и удаление программы
Установка и первичная настройка
Сервис является браузерным и не требует установки на локальный компьютер. Также для работы с Платформой не требуется устанавливать дополнительное ПО. Для работы требуется актуальная версия любого из основных веб-браузеров: Firefox, Opera, Safari, Google Chrome, Яндекс.Браузер или Microsoft Edge при условии работы в актуальных версиях ОС Windows и MacOS. Необходимо, чтобы в браузере была включена поддержка Javascript и Cookies.
Также Платформа может быть использована на мобильных устройствах с ОС Android и iOS актуальных версий.
Для входа введите адрес https://geo.platforma.id/ в поисковую строку. Нажмите клавишу Enter. Нажмите кнопку Войти. Введите полученные данные и нажмите Войти.
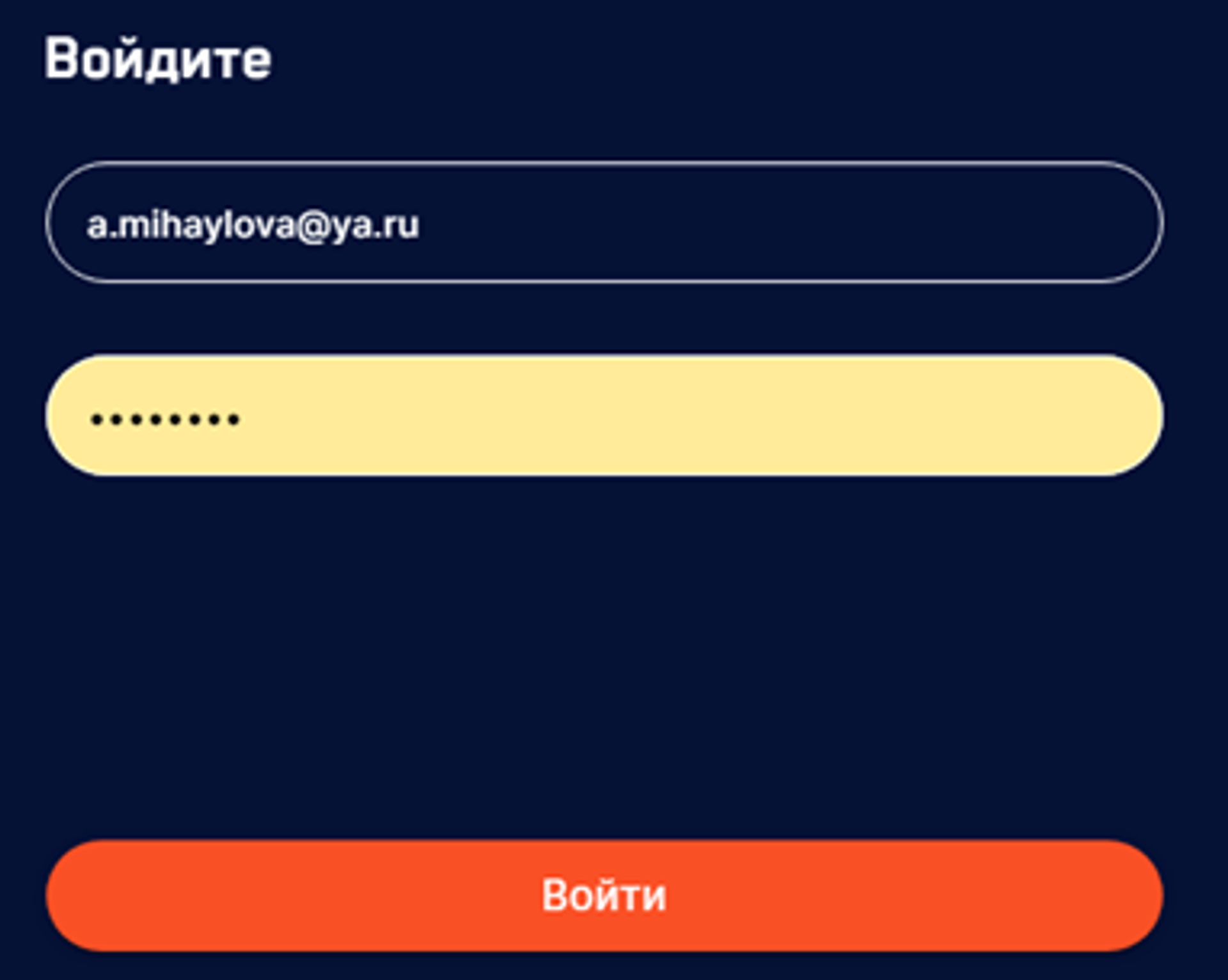
Обновление Платформы
Обновление Платформы на стороне клиента не требуется. Пользователи всегда получают доступ к последней стабильной версии.
Выход и удаление Платформы
Для самостоятельного выхода нажмите на имя пользователя в правой части экрана и выберите Выйти.
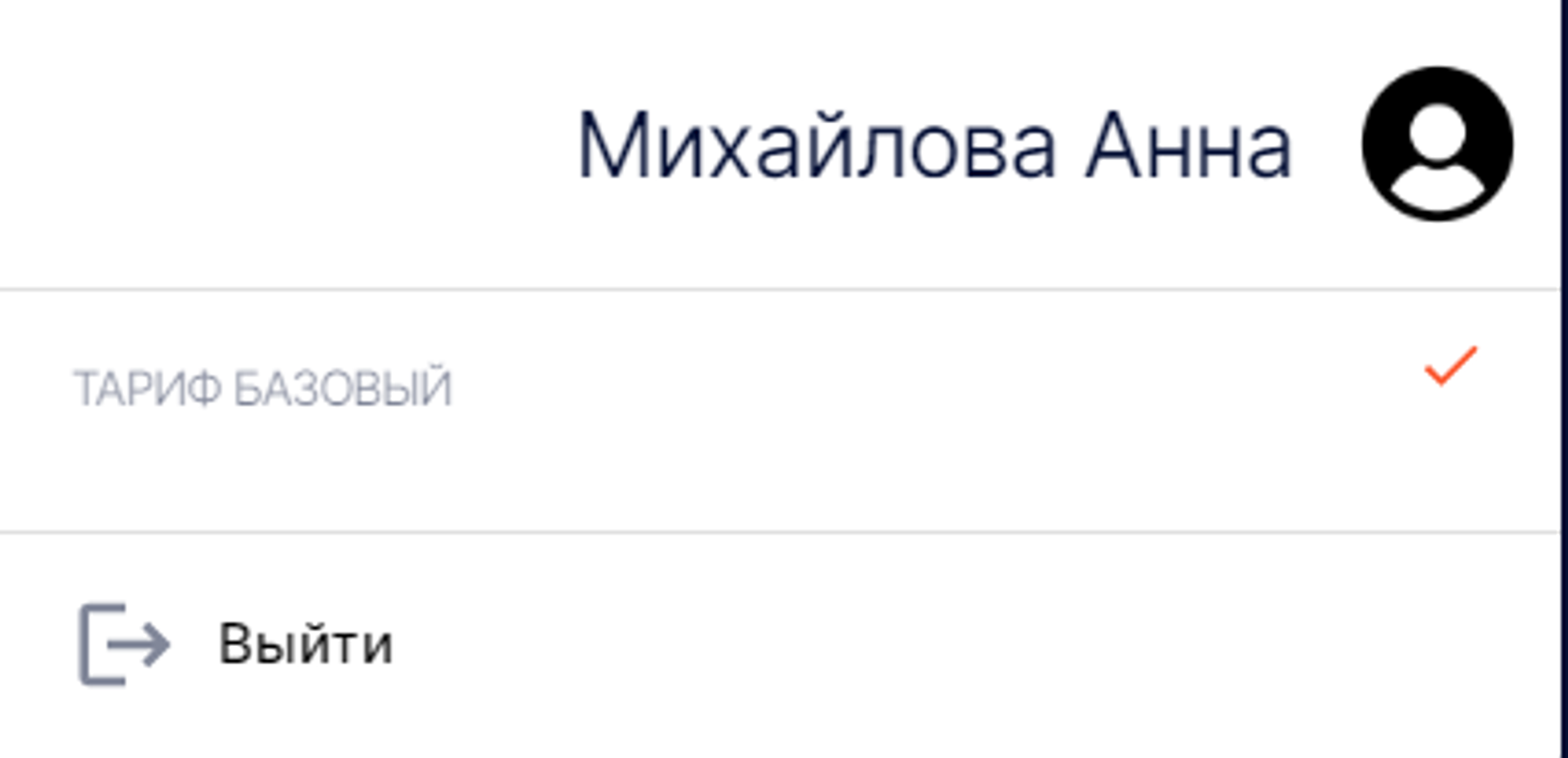
Также возможно закрыть вкладку браузера или браузер полностью, не выходя из Платформы. При этом при повторном открытии авторизация не понадобится. Не рекомендуется использовать данный способ, так как вы остаетесь авторизованы и доступ к данным могут получить третьи лица.
Платформа не создает файлы локально, кроме тех данных, которые вы скачиваете самостоятельно, поэтому удаление не требуется.
Работа на Платформе
Регистрация
Для получения доступа к Платформе напишите письмо в свободной форме на geo@platforma.id или откройте любой актуальный браузер и введите адрес https://platforma.id/ в поисковую строку. Нажмите клавишу Enter. Вы попадете на стартовую страницу. В форме справа заполните следующие данные:
адрес электронной почты;
телефон;
имя;
название компании (необязательное поле).
Представитель компании свяжется с вами. Автоматической регистрации на данный момент не предусмотрено.
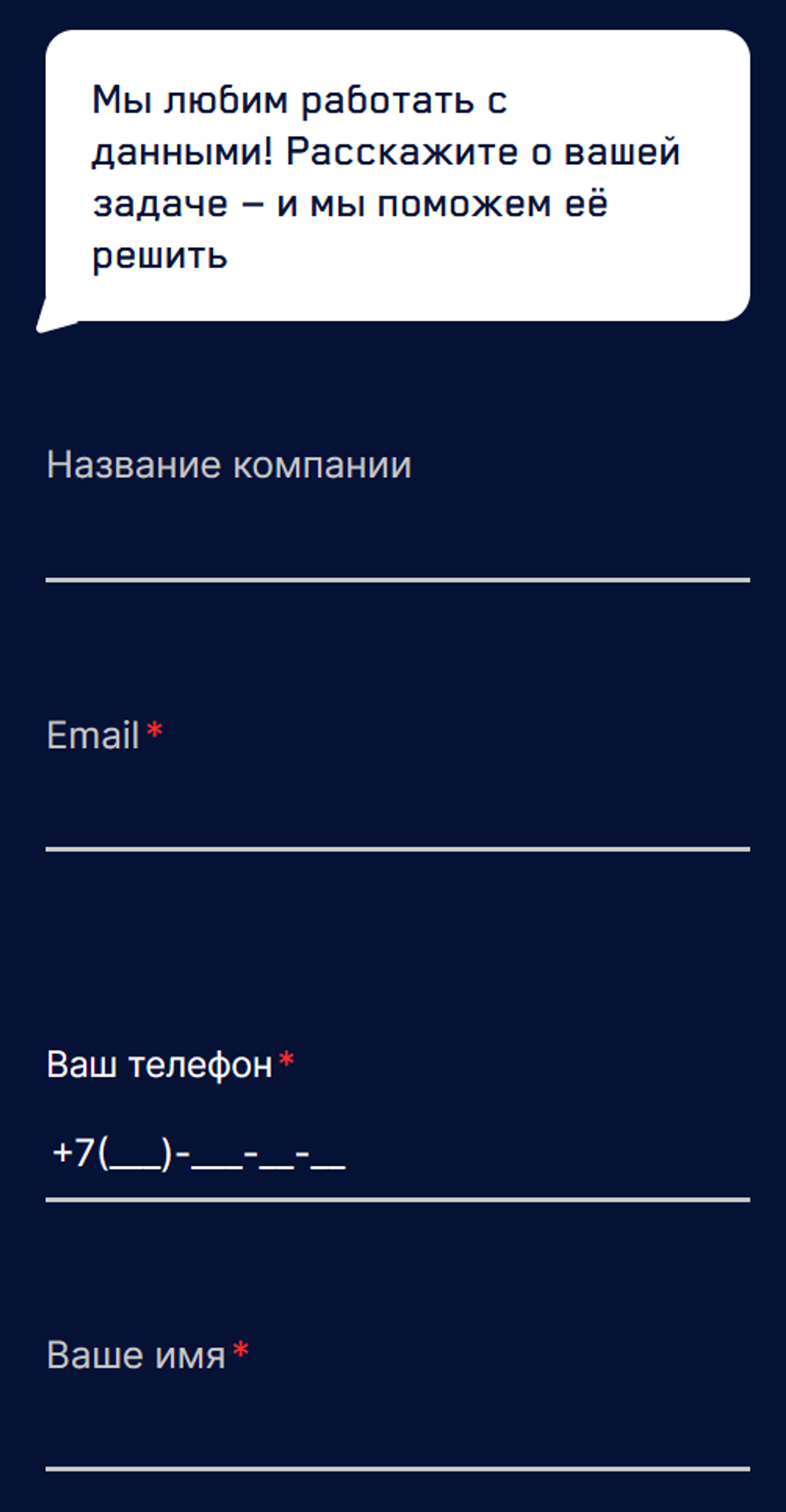
Вход на Платформу
Для входа введите свои учетные данные (логин и пароль) в форму на главной странице Платформы https://geo.platforma.id/. Пароль вы получите от представителя компании «ПБД».
Примечание: Нажимая Войти, вы принимаете условия Пользовательского соглашения. Прочитать полный текст Соглашения можно по ссылке Пользовательское соглашение.
Редактирование личных данных
Самостоятельное редактирование личных данных и смена пароля не предусмотрены. Свяжитесь с представителем компании «ПБД».
Начало работы с Платформой
Для начала работы выберите, какие данные и за какой период времени вам необходимы. Вы можете приобрести данные по определенным фильтрам либо готовые решения.
Маркетплейс
Геоданные, наряду с другими товарами, доступны в маркетплейсе.
Выбор товара
Для быстрого поиска интересующих слоев предлагается несколько инструментов: фильтры, каталог рубрик и строка поиска.
Фильтры
Панель управления фильтрами находится справа на синем фоне.
На данный момент предусмотрено три типа фильтров:
Территория — можно выбрать интересующий город или несколько.
Тип данных — выберите, вы будете производить поиск только геоданных, готовых георешений или статистики для построения BI-дашбордов.
Обновления — необходимая частота обновлений: ежедневно, ежегодно, еженедельно, ежеквартально, ежемесячно.
Фильтры применяются мгновенно, данные, соответствующие фильтрам, отображаются в левой части экрана. Число возле подзаголовка Фильтры указывает, сколько карточек было отобрано в результате применения фильтров.
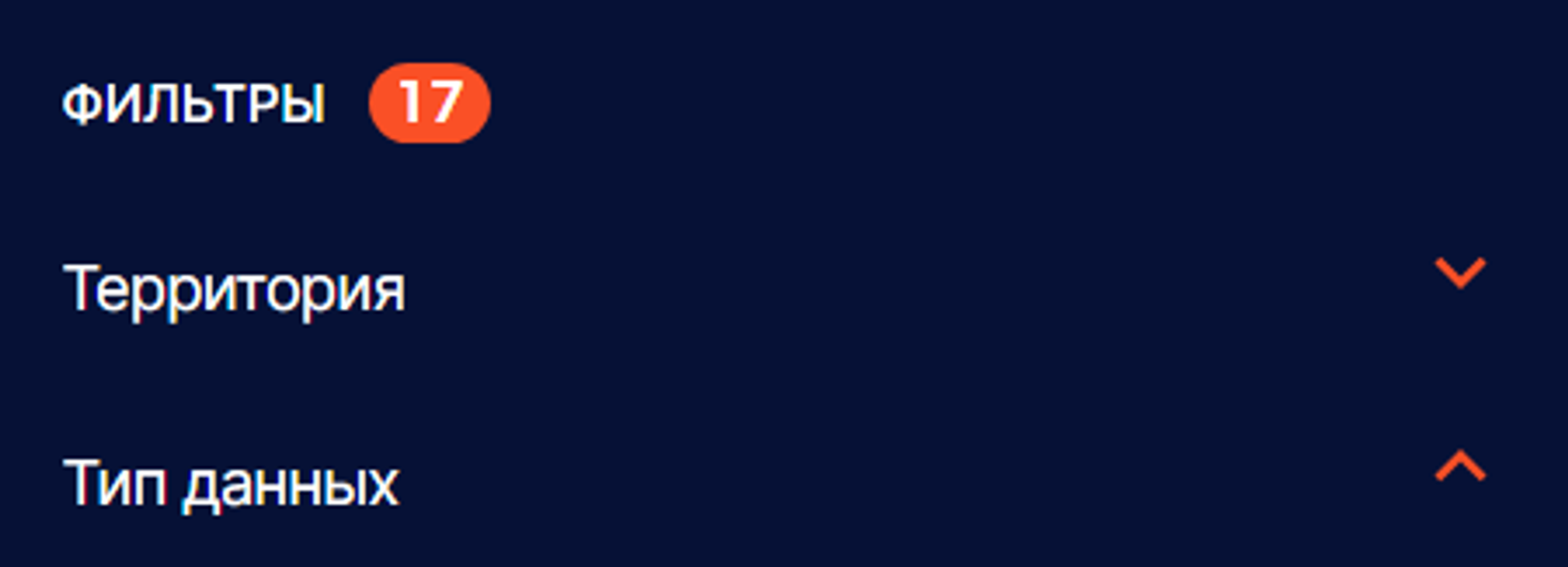
Категории
Нажмите кнопку Каталог в левой части экрана для вызова каталога рубрик. Каталог рубрик — это древовидный каталог, который позволяет отбирать данные по интересующим тематикам.
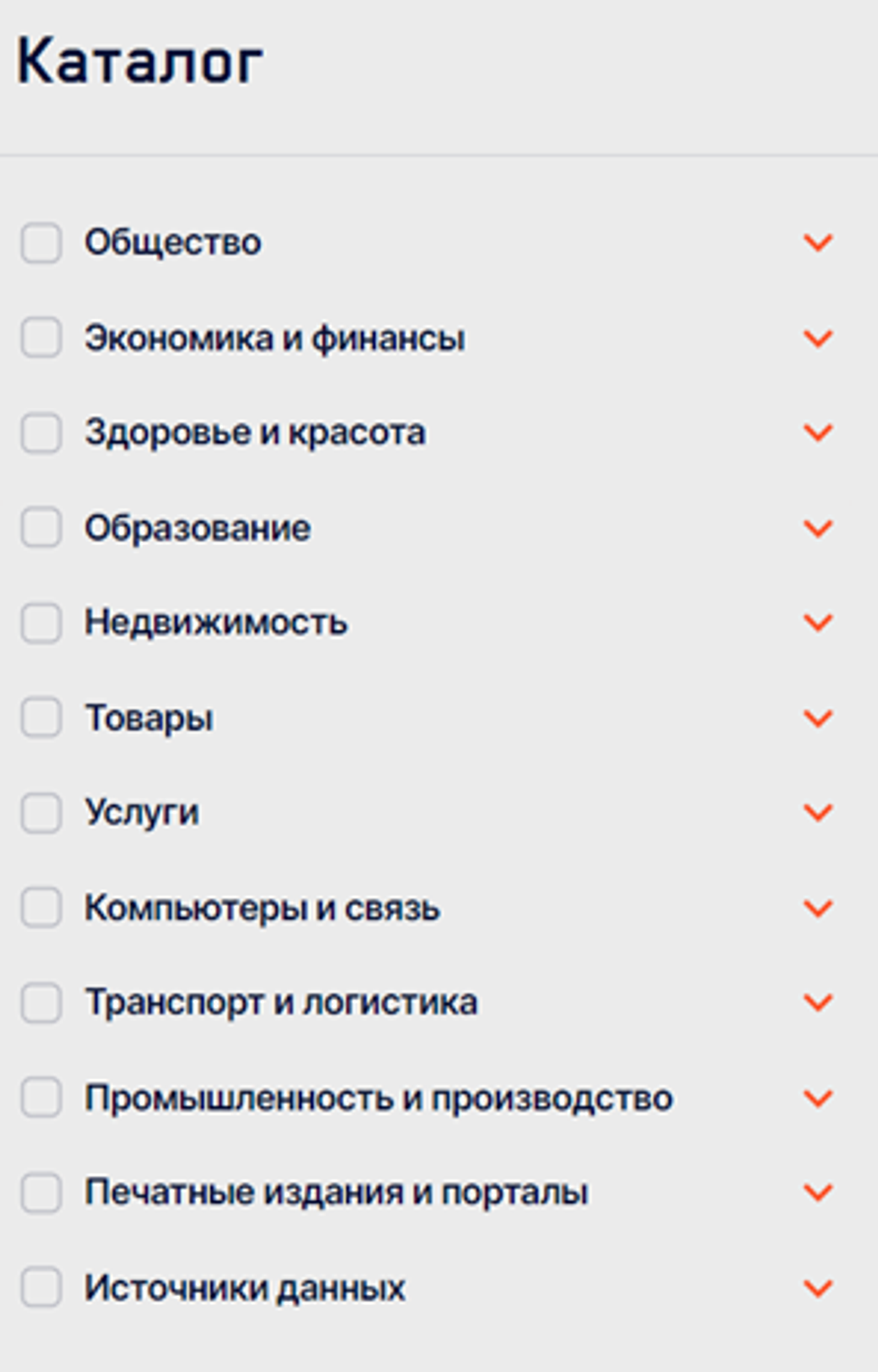
Для выбора общей рубрики установите флаг слева от нее. В этом случае в поиск попадут все ее дочерние рубрики. Для выбора отдельных дочерних рубрик разверните общую категорию с помощью оранжевой стрелки
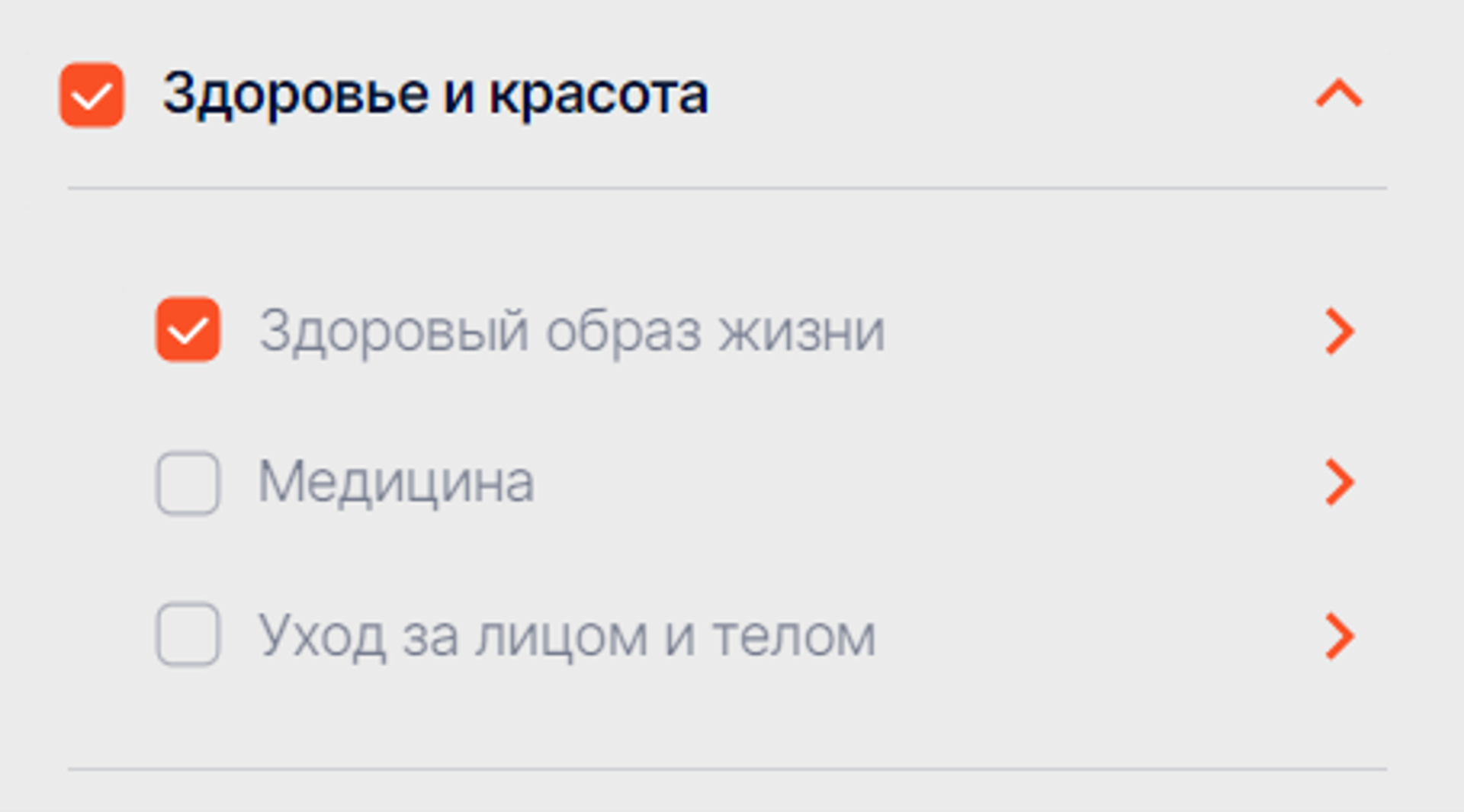
Выбранные рубрики мгновенно отображаются в правой части экрана.
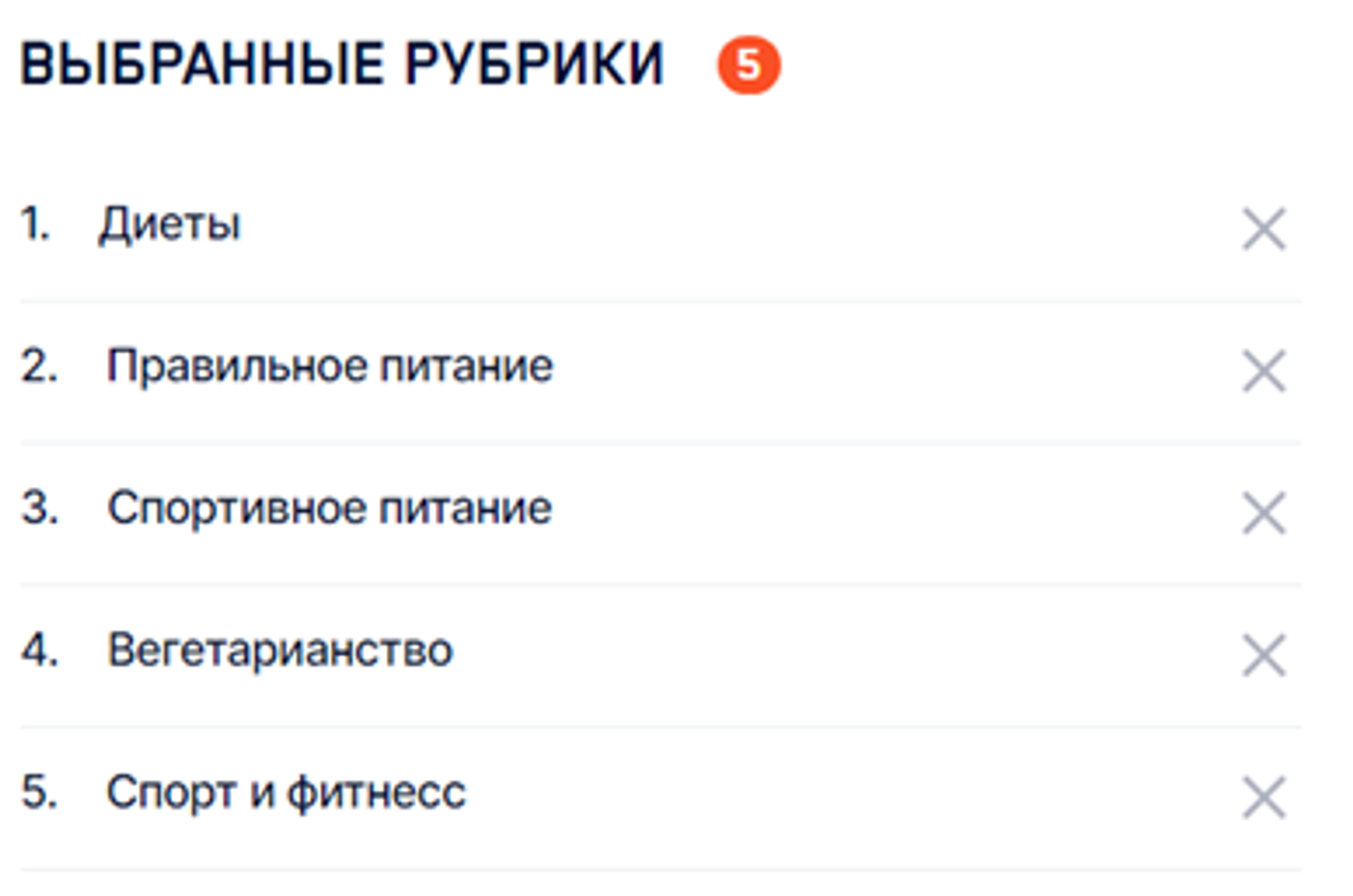
Здесь вы можете удалить ошибочно выбранные рубрики.
Для подтверждения нажмите кнопку Подтвердить. Чтобы выйти, не применяя поиск по рубриками, нажмите Отменить изменения.
Поиск
Если вы знаете общее или частичное название слоя, который вам необходим, начните вводить его в поисковой строке.

Источники данных
В геоанатилитической платформе собраны геоданные от трех основных поставщиков. Узнать, какая компания является поставщиком геоданных, можно внутри карточки слоя.
Карточка геослоя
В маркетплейсе отображается список карточек слоев, где вы можете получить основную информацию:
тип слоя;
название;
территория;
группа, к которой относится геослой;
периоды, которые доступны к приобретению;
цена каждого набора.
Полная карточка
Чтобы попасть в полную карточку, нажмите левой кнопкой мыши на краткую в списке маркетплейса. На полной карточке приводится вся информация о геоданных:
название геоданных;
город;
период обновления;
поставщик;
подробное описание;
параметры, которые поможет оценить слой;
доступные периоды и артикулы геослоев;
цены.
Прямо из карточки можно добавить один или несколько слоев в корзину.
Паспорт геоданных (геослоя)
Для большинства слоев доступен так называемый паспорт геослоя.
Это PDF-документ, в котором перечислены все параметры слоя: его название, внутренний артикул, город, период, версия, источник, тип зонального деления, описание, статистические показатели, общая методология сбора, график распределения значений, инструкций по использованию графика и другая полезная информация, которую можно сохранить для дальнейшего использования и подбора необходимых геоданных.
Для скачивания паспорта нажмите Скачать возле надписи «паспорт качества». В зависимости от настроек вашего браузера паспорт будет скачан на локальный компьютер или откроется в новой вкладке.

Артикул геослоя
У каждого геослоя в GEO.Platforma есть уникальный артикул, который однозначно определяет слой, территорию, на которой он собран, период, который описывает слои и его версию. Например, DS_WAPO_RF_2023M08_V1. Артикул вы можете найти в полной карточке геослоя, в его паспорте, в Корзине, в списках доступных слоев.
Артикул помогает быстро и однозначно определить слой, если вы обращаетесь в службу технической поддержки.
Покупка
Для оплаты выбранных категорий и периодов, нажмите на значок корзины в правом верхнем углу экрана
В корзине вы можете:
проверить, что периоды и категории указаны верно;
удалить ненужные периоды и категории;
закрыть раздел корзины;
указать почту для отправки чека;
ввести промокод на скидку;
перейти к оплате заказа, нажав на кнопку Купить.
Корзина
Если вы в нижней части карточки геослоя нажмете кнопку корзины рядом с ценой, выбранный слой окажется в корзине.

Внутри корзины можно проверить, что в нее попали именно необходимые слои, и удалить лишние. После заполнения всех полей и нажатия кнопки Купить, вы будете перенаправлены в платежный шлюз для оплаты геоданных банковской картой.
Если вам по каким-то причинам неудобно оплачивать услуги геоаналитической платформы банковской картой, напишите на geo@platforma.id и специалисты сформируют для вас счет на оплату и остальные документы.
Внимательно проверяйте адрес электронной почты при оплате. На него будет выслан статус заказа и чек.
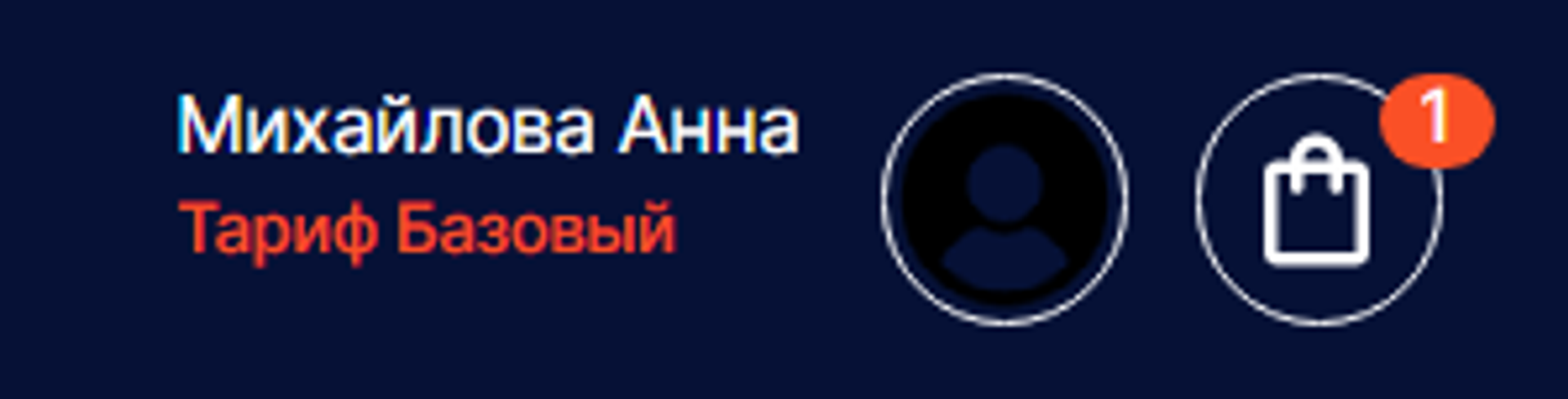
Если кнопка неактивна, это означает, что вы уже приобрели этот слой ранее или что он недоступен к продаже.
В корзину можно складывать любое количество слоев и оплачивать их одновременно. Для доступа к корзине нажмите на значок рядом с именем пользователя.
Оплата
После того как вы нажали на кнопку Купить в корзине, вы попадете на экран непосредственной оплаты. На этом этапе вам необходимо ввести следующие данные:
номер банковской карты;
срок действия банковской карты;
имя и фамилия владельца банковской карты;
код CVV.
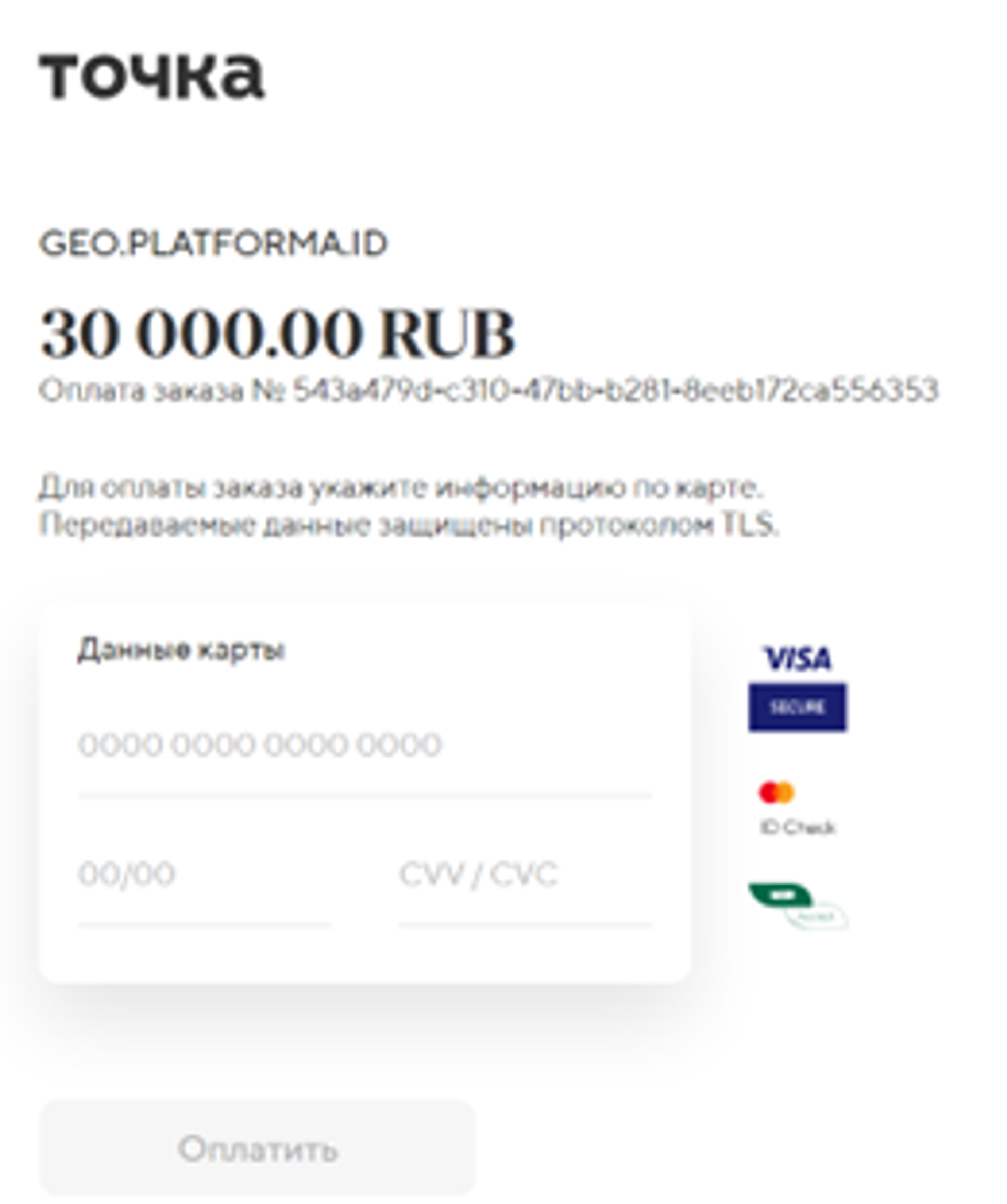
Нажмите Оплатить и действуйте по инструкциям вашего банка.
После успешной оплаты вы будете перенаправлены в личный кабинет.
Личный кабинет
О результате оплаты вы узнаете на экране, который откроется сразу после возвращения из платежного шлюза. Также вы получите подтверждающее письмо на электронную почту.
В личном кабинете хранятся записи о всех ваших заказах с указанием номеров.
Здесь же можно посмотреть, какие данные на данный момент хранятся в корзине.
В разделе Товары будут видны все приобретенные Геоданные.
Раздел Проекты служит для создания и хранения Проектов, в которых Геоданные можно использовать.
Подробнее о личном кабинете см. разделы ниже.
Готовые решения
Готовые решения (или георецепты) пригодятся тем, кто хочет сразу получить ответ на вопрос «Где открыть бизнес?». Они доступны по 35 наиболее востребованным отраслям бизнеса:
Где открыть магазин автозапчастей?
Где открыть автосервис?
Где открыть агентство недвижимости?
Где открыть аптеку?
Где открыть отделение банка?
Где установить банкомат?
Где открыть магазин бижутерии или ювелирный?
Где открыть гостиницу?
Где открыть магазин детских товаров?
Где открыть магазин товаров для домашних животных?
Где открыть предприятие по доставке еды и напитков?
Где открыть магазин по продаже предметов интерьера?
Где открыть кафе или предприятие общественного питания?
Где открыть магазин косметики и парфюмерии?
Где открыть предприятие по компьютерному ремонту или услугам?
Где открыть культурно-развлекательное учреждение или предприятие?
Где открыть магазин по продаже напитков или табачных изделий?
Где открыть магазин одежды, обуви и аксессуаров?
Где открыть салон мебели?
Где открыть медицинский центр или лабораторию?
Где открыть офис микрофинансирования?
Где открыть офис денежных переводов?
Где установить платежный терминал?
Где открыть продуктовый магазин?
Где открыть магазин товаров для ремонта и отделки жилья?
Где открыть салон сотовой связи?
Где открыть стоматологическую клинику?
Где открыть офис страховой компании?
Где открыть магазин стройматериалов?
Где открыть туристическое агентство?
Где открыть салон по уходу за внешностью?
Где открыть универсальный магазин?
Где открыть фитнесцентр?
Где открыть магазин электроники или бытовой техники?
Где открыть юридическую контору?
Откройте в маркетплейсе карточку подходящего Готового решения.
Быстро найти необходимую карточку можно с помощью Поисковой строки или фильтром по типу данных справа.
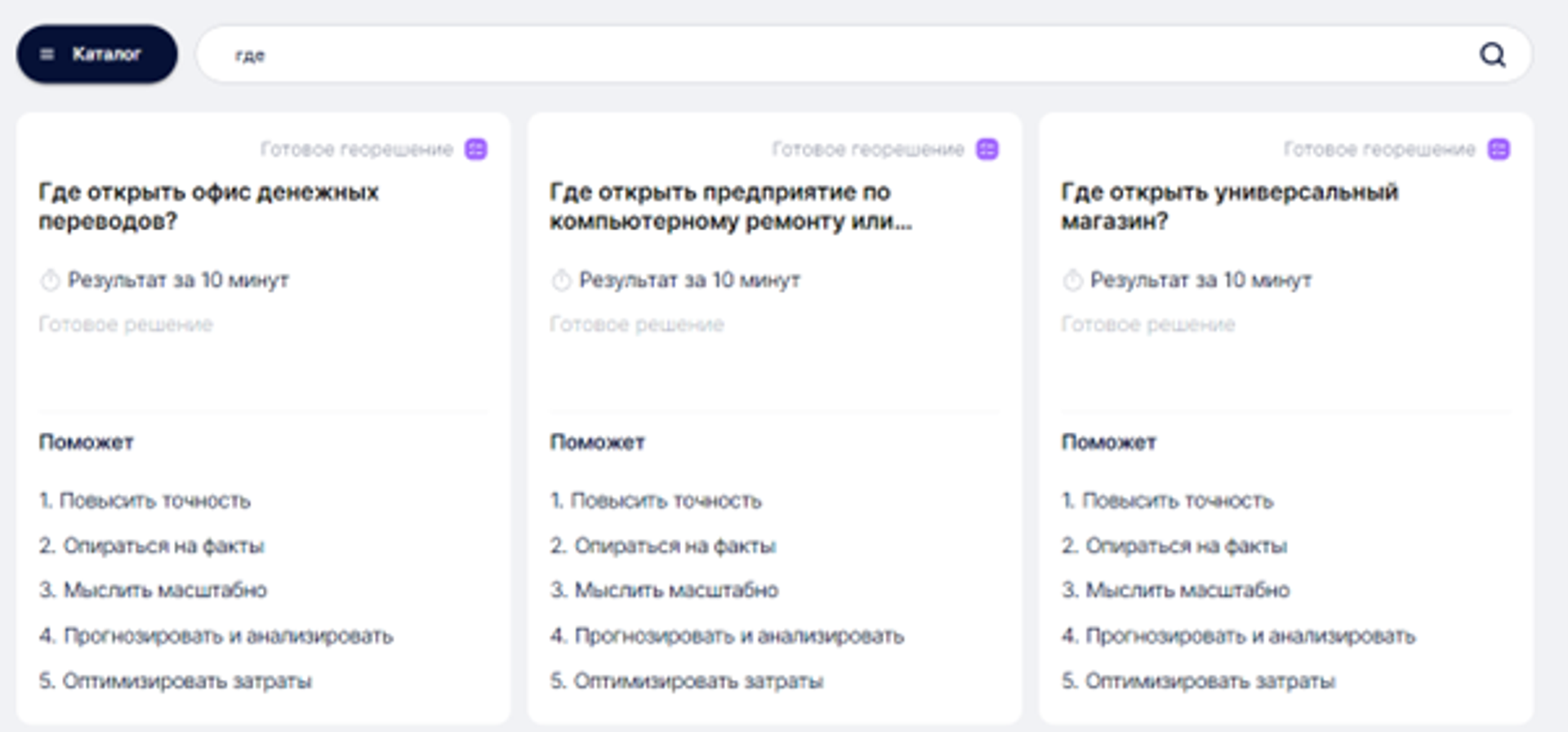
Зайдите в карточку решения и нажмите Создать проект. В открывшейся форме укажите нужный город.
Внимание — поиск идет по городам, а не областям или регионам.
В выпадающем списке ниже выберите необходимый период. Если нужного периода в списке нет, вы можете запросить добавление данных через службу технической поддержки. Каждый период — это отдельный слой, он приобретается отдельно. Если часть слоев у вас уже приобретена, вы можете докупить недостающие.
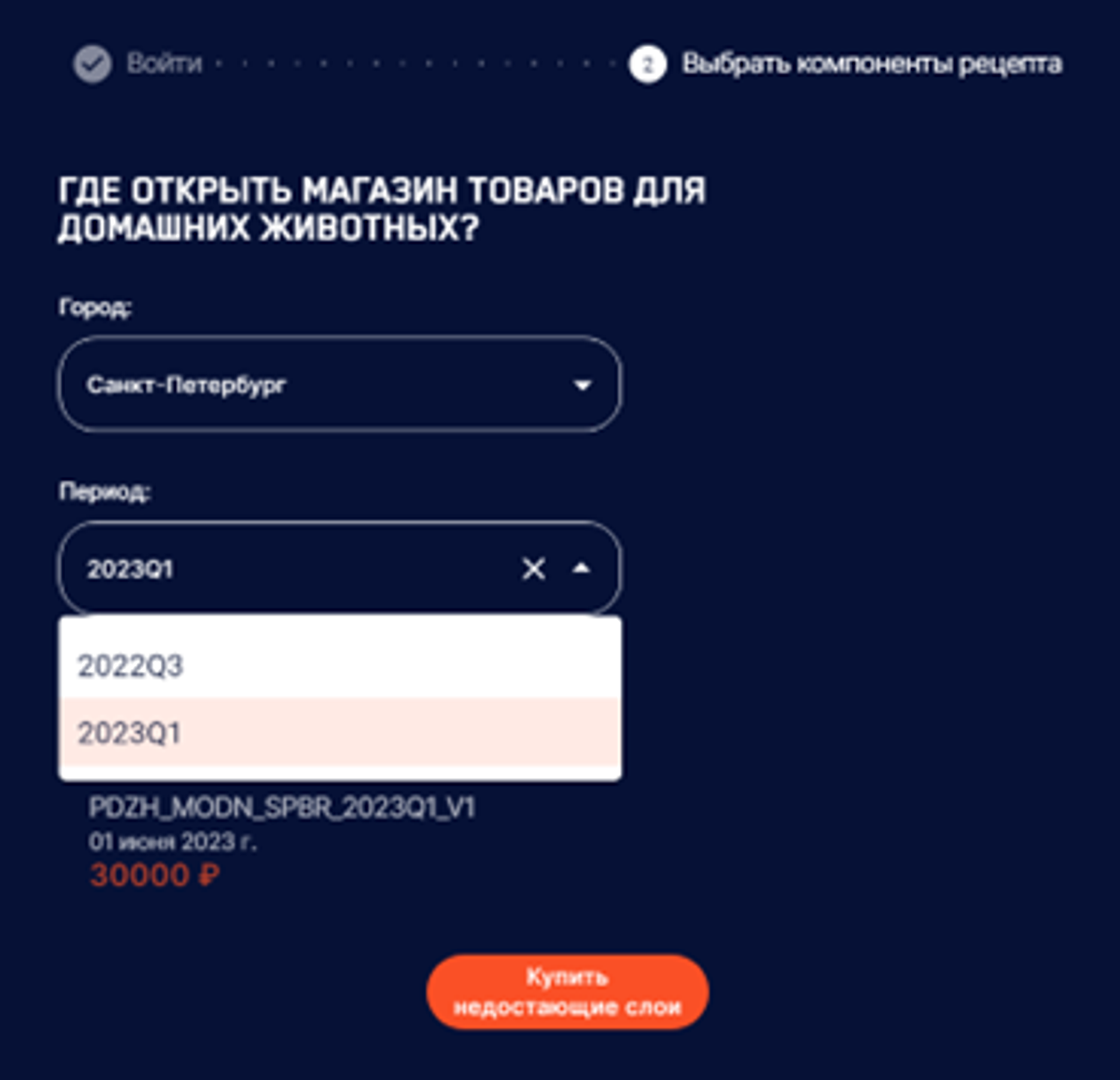
Нажмите Купить недостающие слои. Откроется форма покупки, где вы можете ввести свой адрес электронной почты для отправки чека и промокод при его наличии.
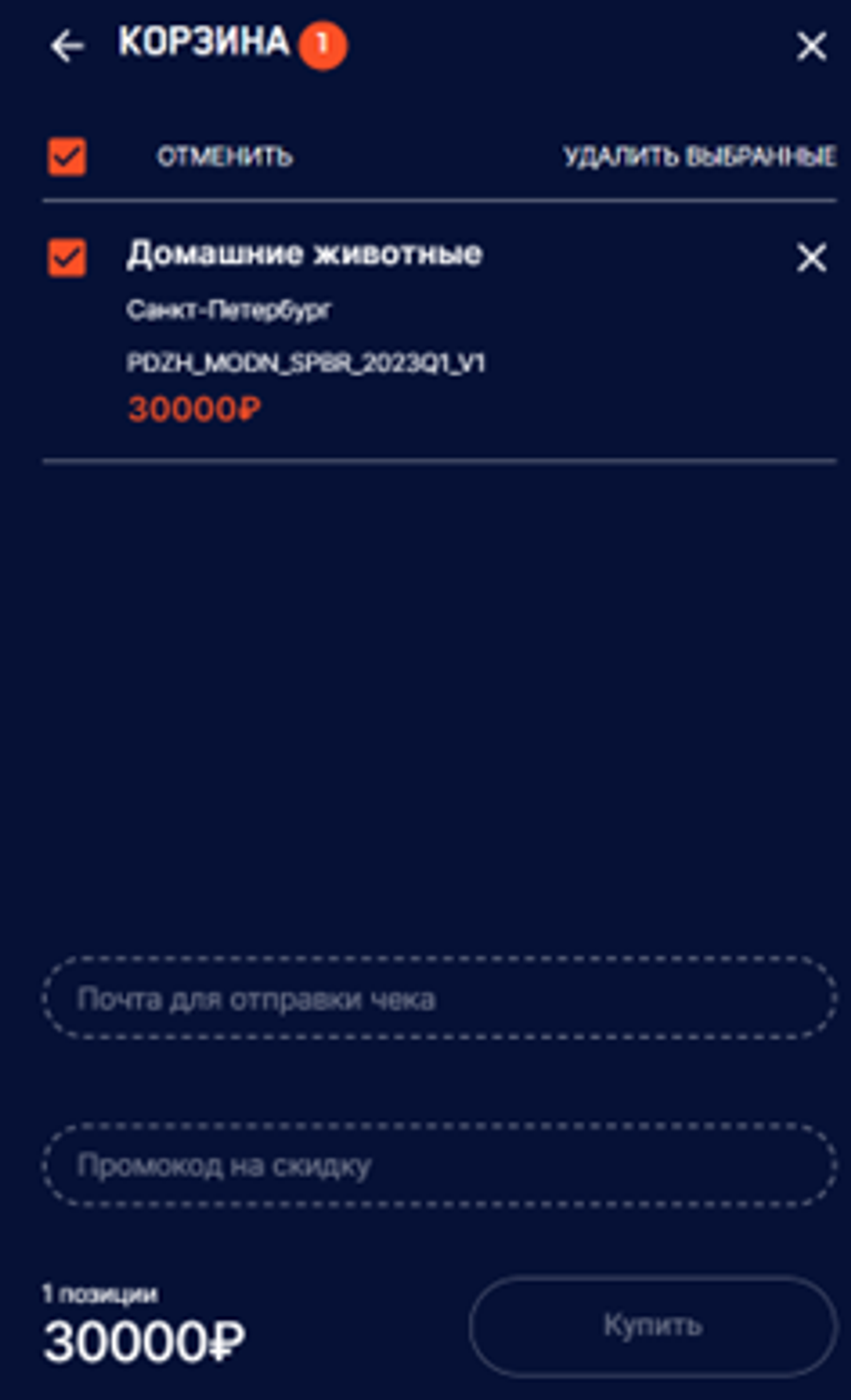
Нажмите Купить. Вы попадете на страницу оплаты, где нужно указать данные карты
После покупки вы сможете найти данные в личном кабинете.
После оплаты снова зайдите в Готовое решение и опять нажмите Создать проект.
Откроется автоматически созданный проект, где будут видны потенциально подходящие места в виде «тепловой карты» потенциала территории с точки зрения анализируемой отрасли.
Более яркие квадраты больше подходят для открытия бизнеса по оценке математической модели. Разные квадраты можно сравнивать визуально.
Подробнее о проектах и картах см. ГЕО-проект.
Работа с BI-дашбордами
Для того чтобы визуализировать купленные данные, в разделе Проекты на странице Личный кабинет нажмите на кнопку Создать BI-дашборд.
Выберите данные, на основе которых хотите построить BI-дашборд. Для этого нажмите Подключить данные в правой части дашборда
Построить BI-дашборд можно только на основе тех данных, которые до этого были приобретены в маркетплейсе. Если какие-то из приобретенных данных не отображаются, обратитесь в службу технической поддержки. Для покупки недостающих данных необходимо вернуться на страницу маркетплейса, при этом черновик дашборда будет сохранен и к нему можно будет вернуться, чтобы отредактировать позже.
В открывшемся окне:
1. Добавьте категории и периоды, на основе которых будет построен BI-дашборд.
2. При необходимости удалите лишние категории и периоды.
3. Нажмите на кнопку Применить, чтобы изменения вступили в силу.
В результате BI-дашборд будет построен на основе данных, выбранных на данном этапе.
Вкладки BI-дашборда
BI-дашборд содержит 4 раздела:
· Обзор рынка.
· Динамика спроса.
· Карта конкурентов.
· Портрет покупателя.
Каждому разделу соответствует своя вкладка на дашборде, между этими вкладками можно переключаться, нажав на соответствующий заголовок раздела. По умолчанию открывается вкладка Обзор рынка, она подсвечена оранжевым цветом в верхней части дашборда.
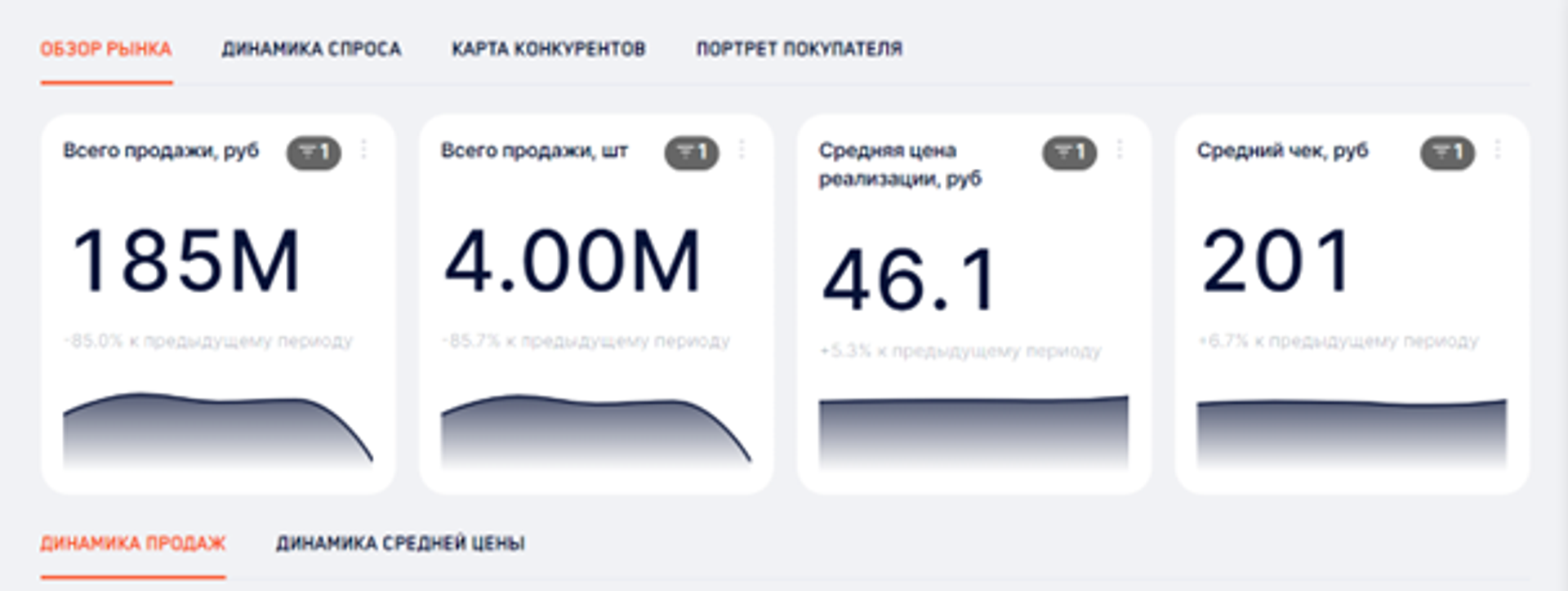
Обзор рынка
На вкладке «Обзор рынка» представлены основные характеристики анализируемого сегмента рынка с возможностью отслеживания динамики метрик по отношению к предыдущим периодам. Раздел позволяет отслеживать ключевые метрики и изменения конкурентной среды – как меняются средний чек, цена реализации и объем продаж, а также получить первое представление о ситуации на рынке – какова динамика продаж, кто основные игроки и какие они используют бренды торговых точек для дистрибуции своей продукции.
На графиках отображено текущее значение метрики за выбранный период (по умолчанию— за последнюю доступную неделю) и ее изменение по сравнению с предыдущим периодом (по умолчанию — по сравнению с предыдущей неделей).
На графиках 1 – 4 представлены значения следующих метрик:
· Всего продажи, руб. — объем продаж в рублях.
· Всего продажи, шт. — объем продаж в штуках.
· Средняя цена реализации, руб. — средняя цена за 1 единицу товара в рублях.
· Средний чек, руб. — средний чек в рублях, рассчитывается как отношение объема продаж в рублях к количеству транзакций в штуках.
На графиках Динамика продаж и Динамика средней цены отображено значение указанных выше метрик в динамике. Шкала делений, соответствующая метрикам объема продаж в штуках и среднего чека в рублях, отображается по правой оси.
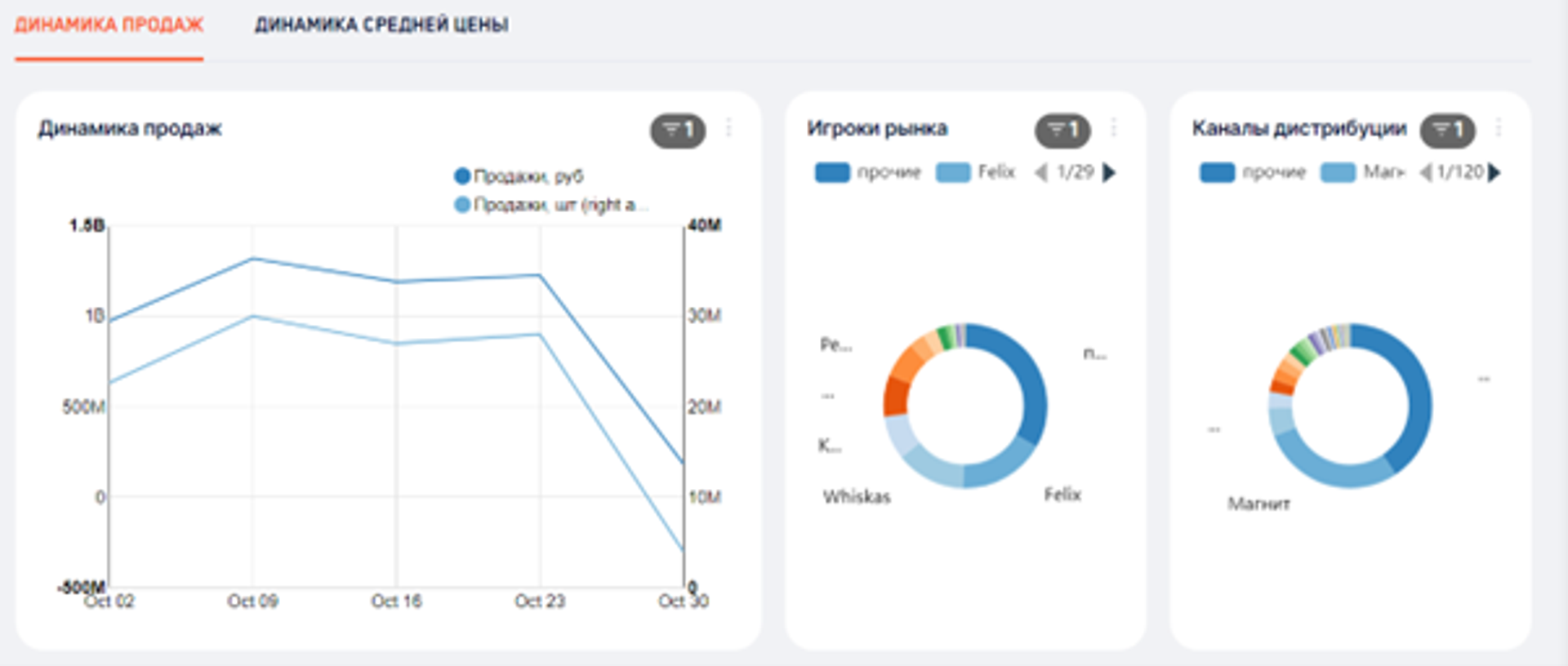
Динамика спроса
На вкладке Динамика спроса представлены подробные данные об объеме, структуре и динамике продаж в сегменте рынка по периодам, категориям, брендам и географии. Данный раздел дашборда позволяет углубиться в аналитику ситуации на рынке, отслеживать тренды и изменения основных метрик, исследовать конкурентное окружение, получить дополнительные данные для работы над продуктовыми и ассортиментными матрицами.
В верхней части вкладки Динамика спроса отображено текущее значение метрик за выбранный период (по умолчанию — за последнюю доступную неделю) и их изменение по сравнению с предыдущим периодом (по умолчанию — по сравнению с предыдущей неделей).
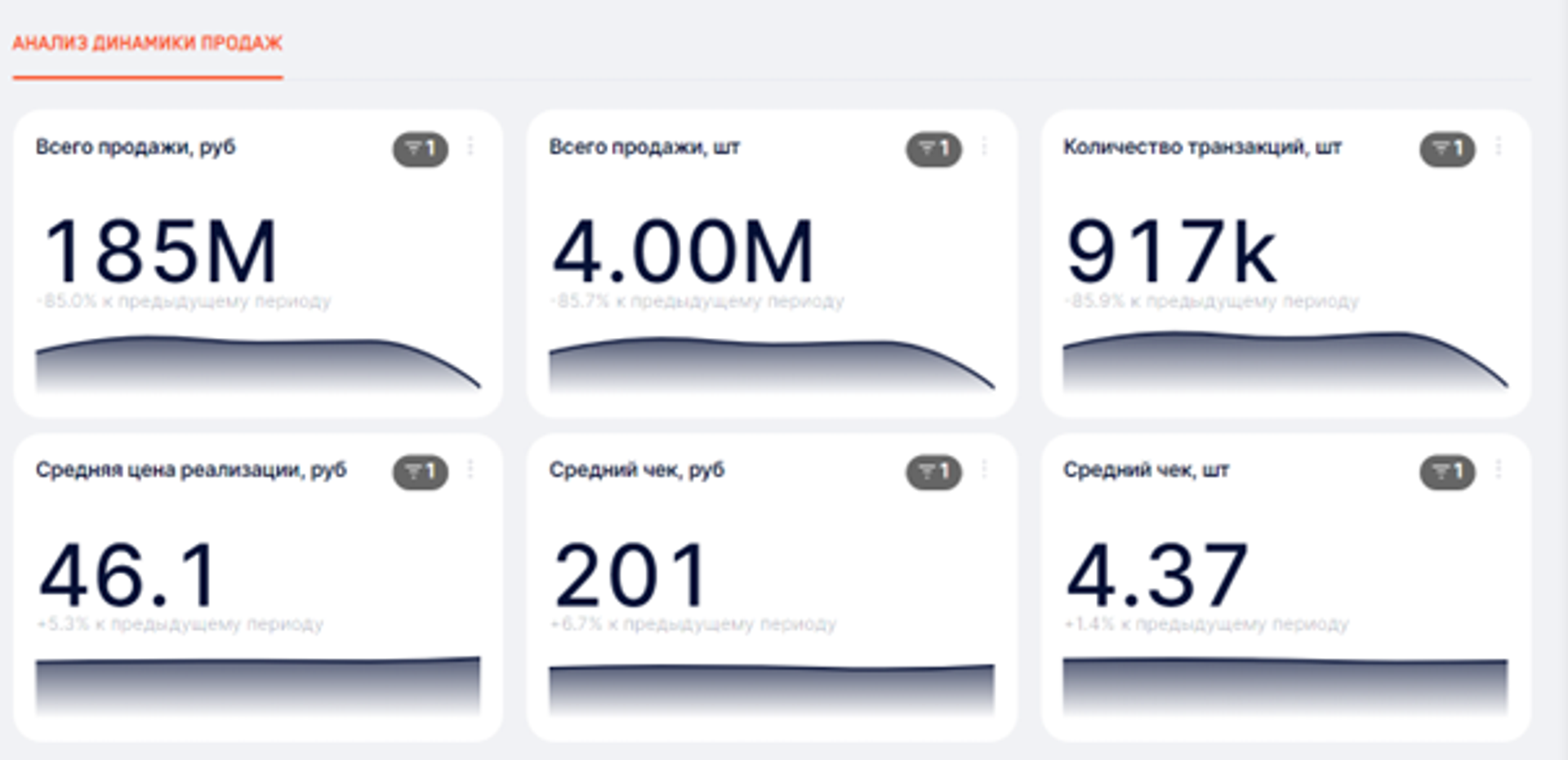
На графиках представлены значения следующих метрик:
· Всего продажи, руб. — объем продаж в рублях.
· Всего продажи, шт. — объем продаж в штуках.
· Количество транзакций, шт. — количество транзакций в штуках.
· Средняя цена реализации, руб. — средняя цена за 1 единицу товара в рублях.
· Средний чек, руб. — средний чек в рублях, рассчитывается как отношение объема продаж в рублях к количеству транзакций в штуках.
· Средний чек, шт. — средний чек в штуках, рассчитывается как отношение объема продаж в штуках к количеству транзакций в штуках.
На графиках представлено сравнение нескольких метрик на одном графике:
· объема продаж в рублях и объема продаж в штуках;
· объема продаж в рублях и количества транзакций в штуках;
· объема продаж в рублях и среднего чека в рублях;
· объема продаж в рублях и среднего чека в штуках;
· объема продаж в рублях и средней цены реализации в рублях.
Шкала делений, соответствующая метрике объема продаж в рублях, отображается по левой оси. Шкалы других метрик, с которыми происходит сравнение, отображаются по правой оси.
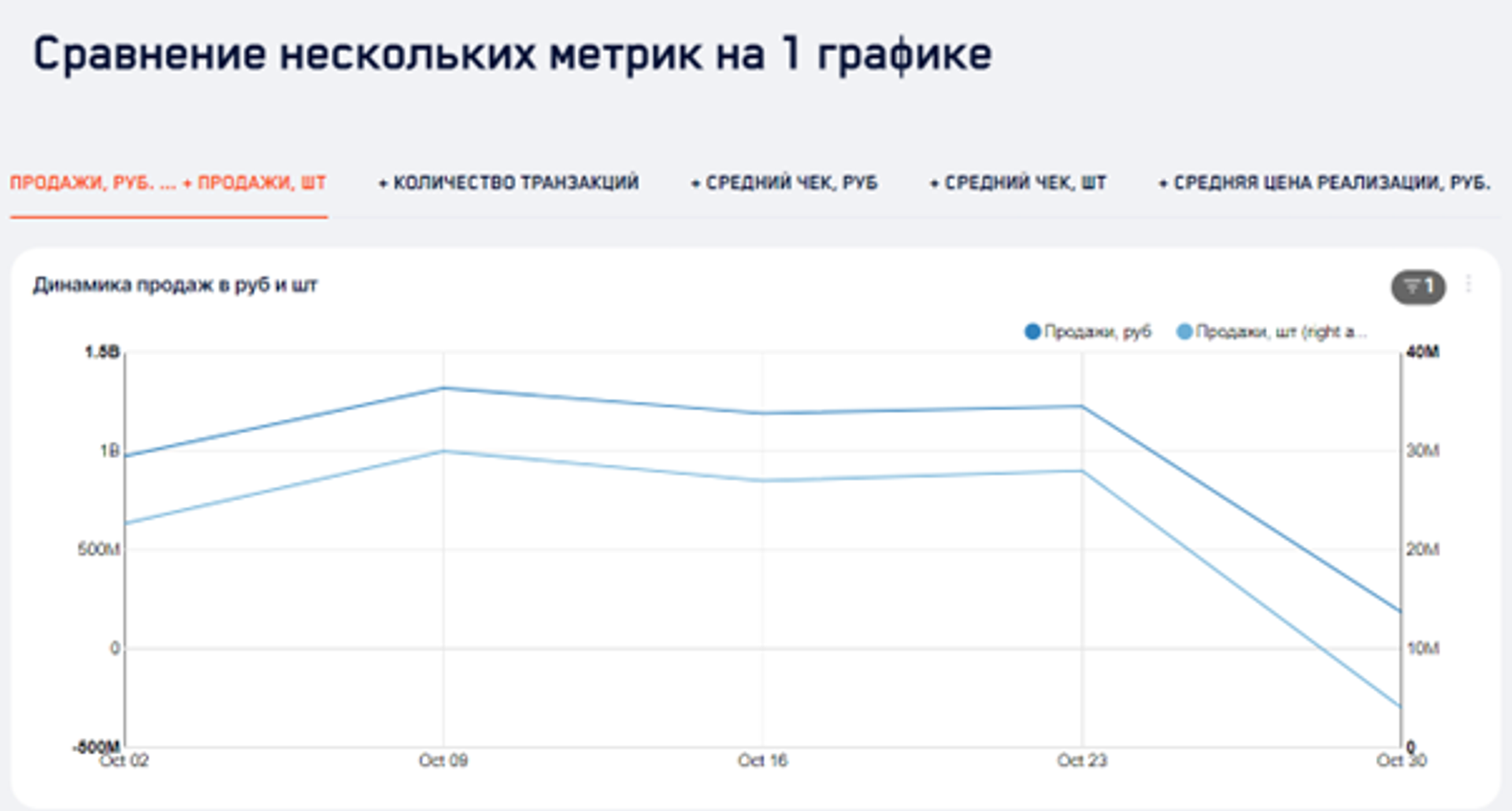
В разделе Диагностика конкурентов и категорий на вкладке В денежном выражении представлены графики, визуализирующие данные об объеме, структуре и динамике продаж в рублях в анализируемом сегменте рынка. На графиках представлены данные об объеме, динамике и структуре продаж в сегменте рынка по периодам (по умолчанию в качестве единицы гранулярности периода выступает неделя), а также по брендам товаров.
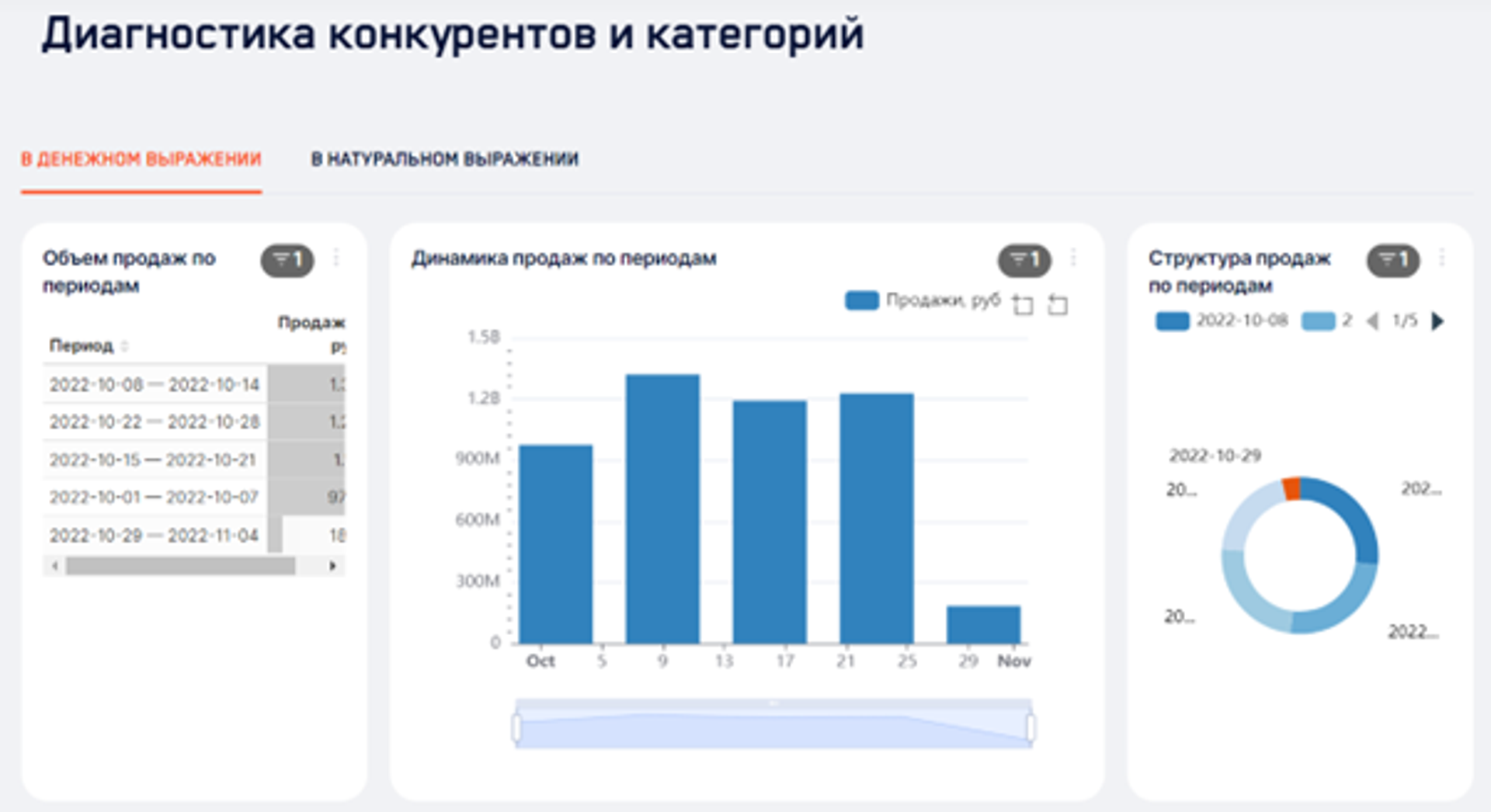
На графиках ниже представлены данные об объеме, динамике и структуре продаж в сегменте рынка по брендам торговых точек, а также по городам совершения покупки.
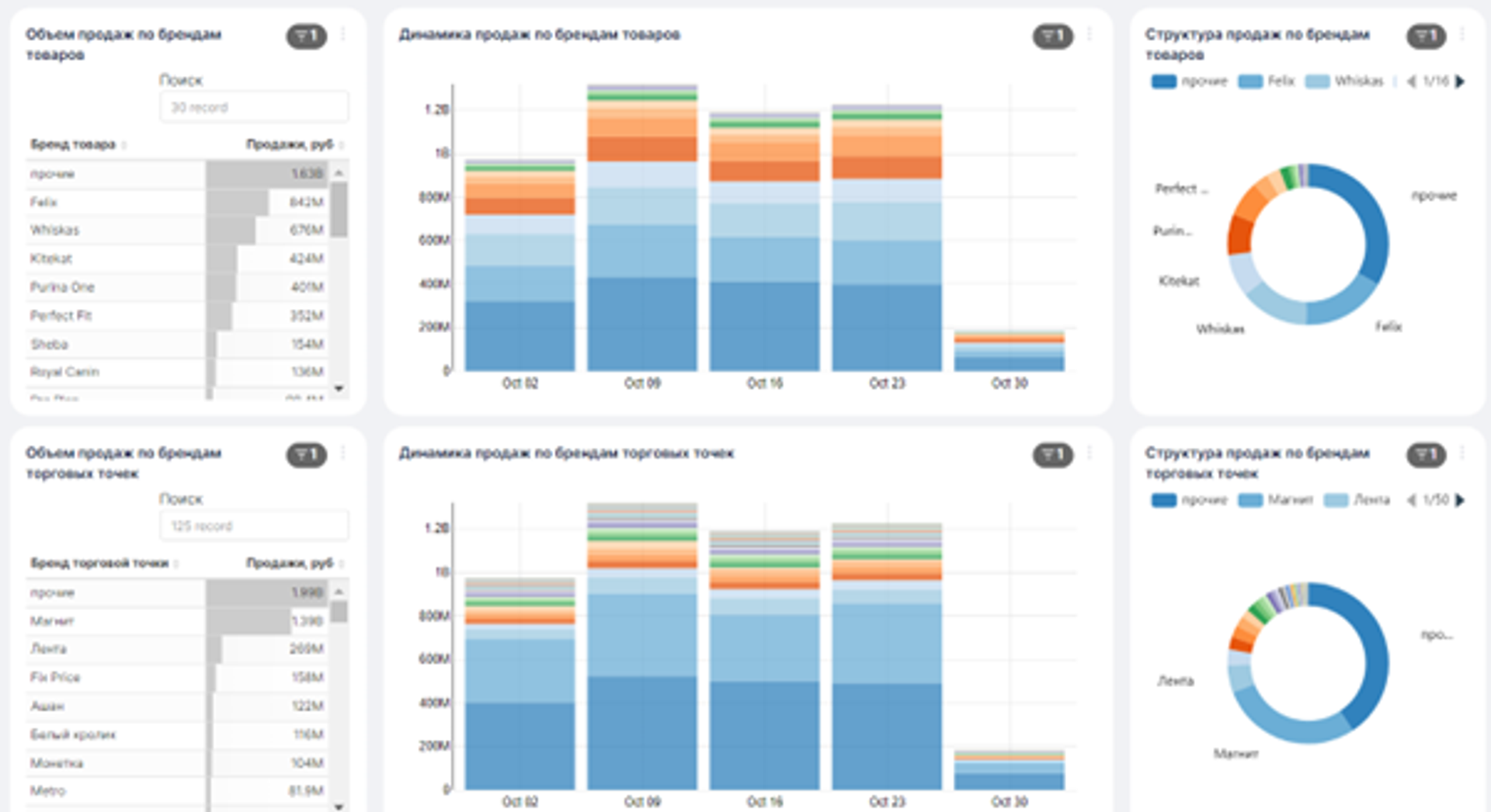
Ниже представлены данные об объеме, динамике и структуре продаж по сегментам рынка (категориям 3 уровня), и по рынкам (категориям 2 уровня).
Карта конкурентов
На вкладке Карта конкурентов представлены основные характеристики ключевых игроков сегмента рынка. Данный раздел дашборда позволяет проанализировать конкурентное окружение, выделить ключевых игроков, оценить их показатели и сравнить их между собой. С его помощью вы сможете оперативно оценить, как показатели того или иного бренда выглядят на фоне показателей брендов-конкурентов. Вкладка «Карта конкурентов» будет также полезна для работы над ценовой политикой, так как она позволяет сравнить средние цены реализации по разным брендам товаров.
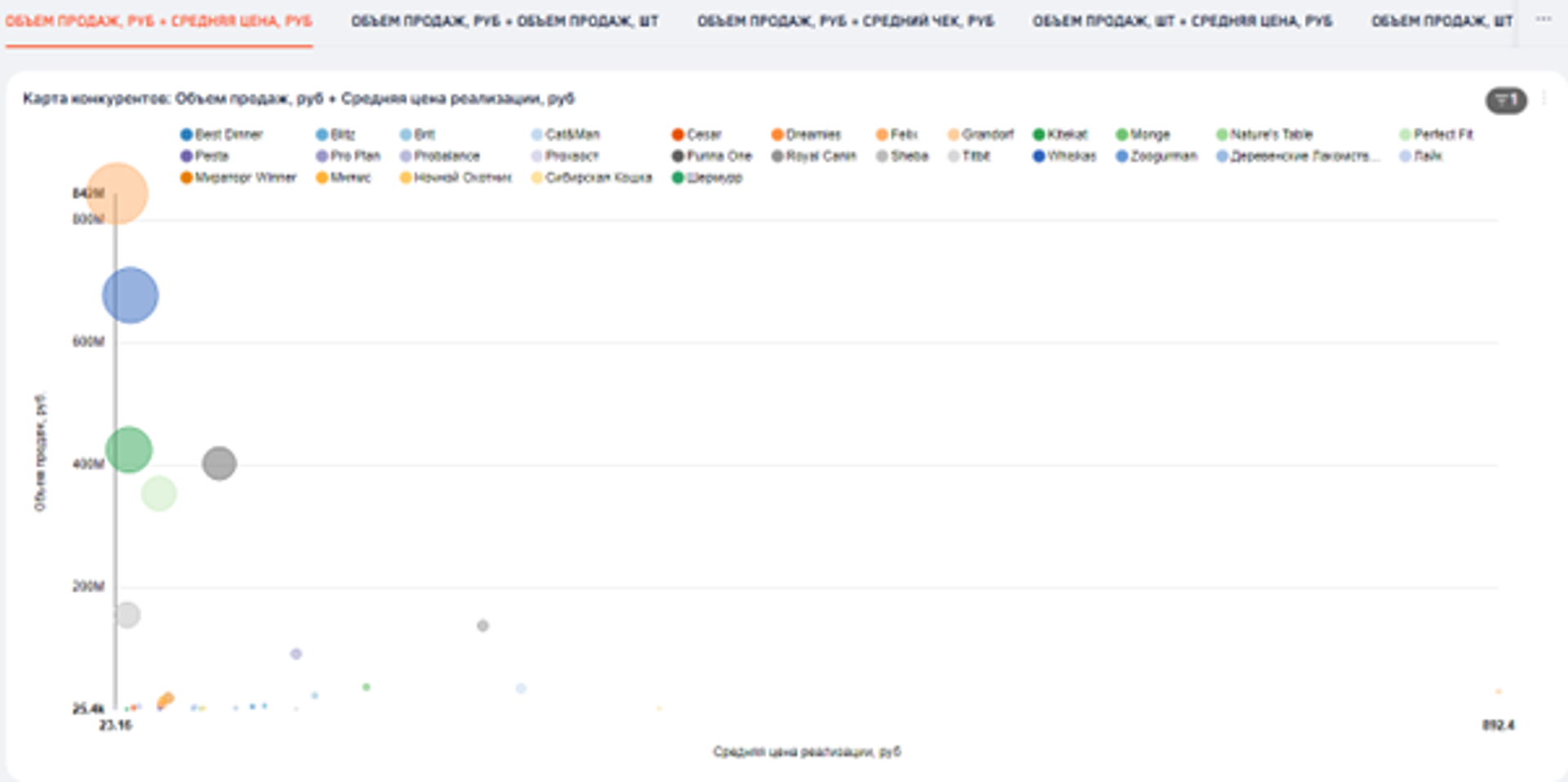
На графиках представлено сравнение нескольких метрик на одном графике в разрезе брендов товаров. На графиках визуализированы такие метрики как:
Объем продаж в рублях.
Средняя цена реализации в рублях.
Количество покупателей.
Объем продаж в рублях.
Объем продаж в штуках.
Количество покупателей.
Объем продаж в рублях.
Средний чек в рублях.
Количество покупателей.
Объем продаж в штуках.
Средняя цена реализации в рублях.
Количество покупателей.
Объем продаж в штуках.
Средний чек в рублях.
Количество покупателей.
Значения первой метрики отображены на оси Y. Значения дополнительной метрики, по которой происходит сравнение брендов, расположены по оси Х. Размер «пузырька» отражает значение метрики Количество покупателей для всех графиков.
В разделе Диагностика конкурентов и категорий на вкладке В натуральном выражении находятся графики, аналогичные графикам из предыдущего раздела, отражающие объем, динамику и структуру продаж в штуках в анализируемом сегменте рынка.
На графике Игроки рынка визуализированы ключевые игроки рынка на основе данных по объемам продаж в рублях. На графике Каналы дистрибуции отображены ключевые бренды торговых точек на основе данных по объемам продаж в рублях.
Портрет покупателя
На вкладке Портрет покупателя представлены основные социально-демографические характеристики покупателей. Данный раздел дашборда позволяет выяснить, кто целевая аудитория того или иного бренда, категории, подкатегории, на какую ЦА стоит таргетироваться.
Основная метрика раздела Портрет покупателя — это количество покупателей. На графиках отображены:
абсолютное значение данной метрики за выбранный период;
структура покупателей: по полу, по полу и возрасту, по городу совершения покупки.
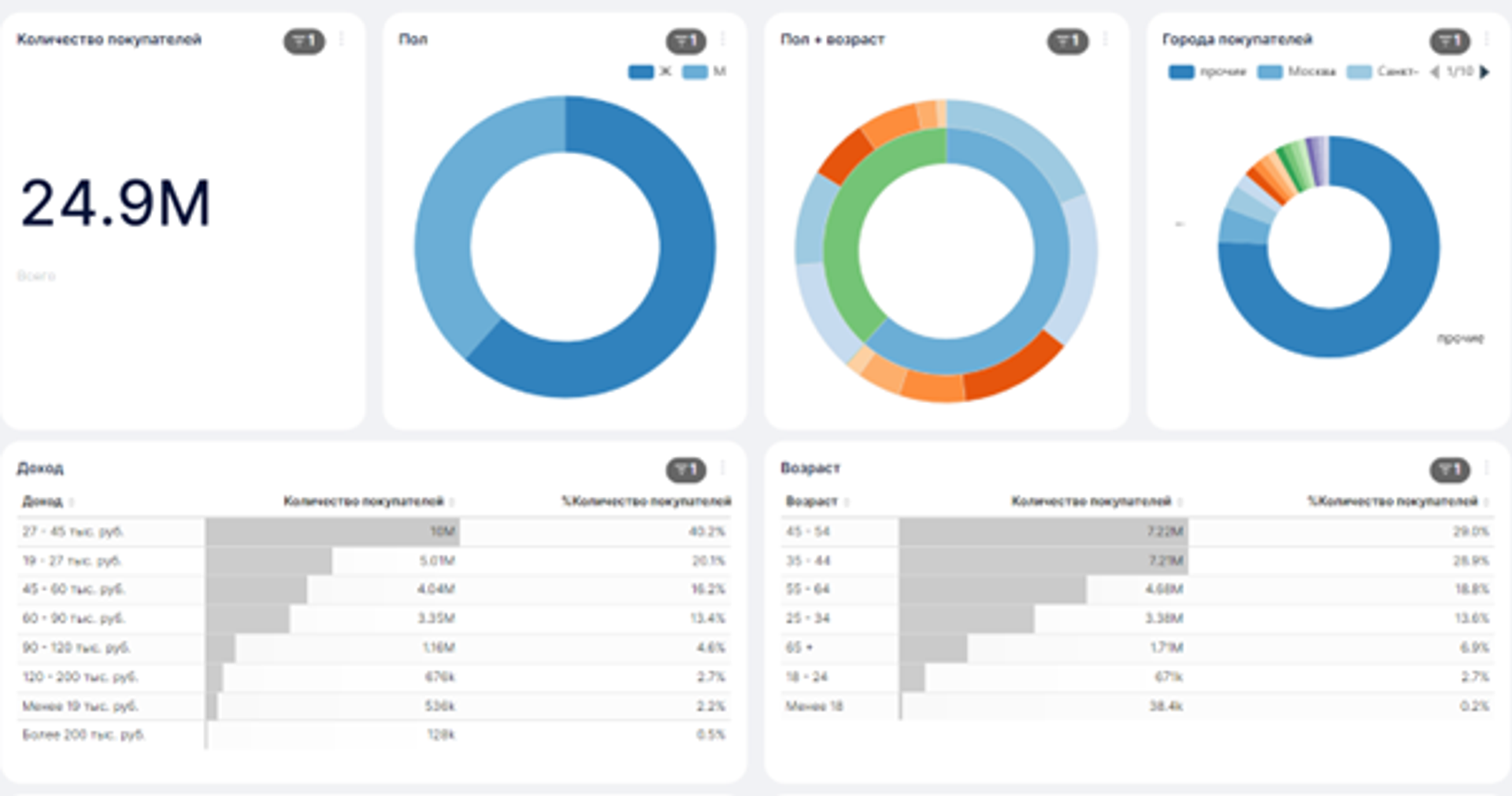
На графиках ниже представлена структура покупателей:
по доходу покупателей;
по возрасту покупателей;
по семейному положению;
по количеству у покупателей детей.
Переименование BI-дашборда
Чтобы задать или сменить название BI-дашборду, нажмите на значок карандаша рядом с его названием.

Фильтры
Чтобы выбрать те разрезы данных, которые необходимы для анализа в данный момент, используйте систему фильтров, расположенную в правой части дашборда.
Выбранное значение фильтра действует сразу на все вкладки дашборда и на все графики внутри него.
На данный момент доступны к выбору следующие параметры:
Категория.
Подкатегория.
Бренд.
Год.
Месяц.
Выбор периода.
Бренд торговой точки.
Город.
Гранулярность отображения данных.
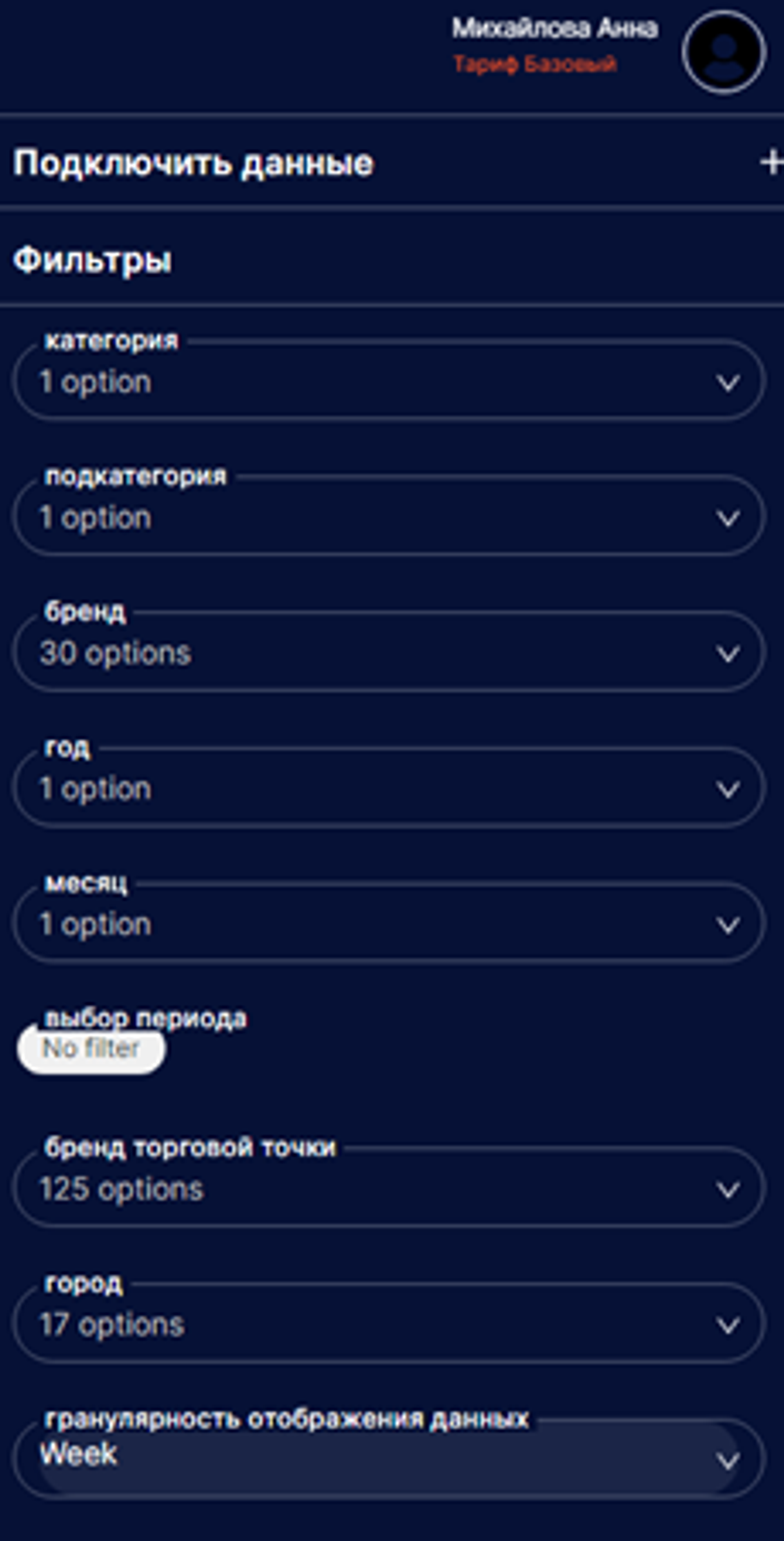
Количество доступных опций в каждом параметре указано в поле самого параметра на английском языке, например, 125 options.
Поиск BI-дашборда
Созданные BI-дашборды отображаются в разделе Проекты в личном кабинете. Поиск можно производить, введя название в поисковую строку. Поиск производится как по полному названию, так и по его части.
Открытие созданного ранее BI-дашборда
Чтобы открыть один из ранее созданных BI-дашбордов, наведите на него мышку и нажмите один раз левой кнопкой мыши.
Чтобы выйти из дашборда, вернитесь к списку в личном кабинете с помощью стрелки в верхней части экрана.

Сохранение и скачивание данных
Чтобы получить исходные данные в формате csv, необходимо выполнить следующие действия:
1. Приобретите интересующие вас данные в маркетплейсе.
2. Напишите на электронную почту geo@platforma.id.
3. Дождитесь ответа с подтверждением возможности скачивания.
Чтобы скачать графики BI-дашборда:
1. Приобретите интересующие вас данные в маркетплейсе.
2. Создайте BI-дашборд.
3. Правой кнопкой мыши нажмите на три точки в правой верхней части графика, который хотите скачать.
4. В открывшемся меню управления графиком нажмите Скачать.
5. Затем выберите, в каком формате вы хотите скачать график и нажмите на соответствующую кнопку. Если в виде визуализации, то на кнопку Сохранить как изображение. Если вы хотите скачать данные, на основе которых был построен график, нажмите на кнопку Экспорт в csv.
Данные либо график будут загружены на ваш компьютер.
ГЕО-Проект
Геопроект объединяет один или несколько наборов Геоданных (геослоев) и сохраняет настройки их отображения.
Один раз приобретенные Геоданные можно использовать в произвольном количестве проектов.
Проекты не связаны между собой. Для каждой задачи удобнее использовать отдельный проект, чтобы каждый раз не менять настройки.
Карточки созданных Проектов отображаются на первой вкладке в личном кабинете и содержат:
· название;
· тип (ГЕО или BI);
· дату последнего сохранения;
· используемые данные.
Проект можно удалить, если он больше не используется.
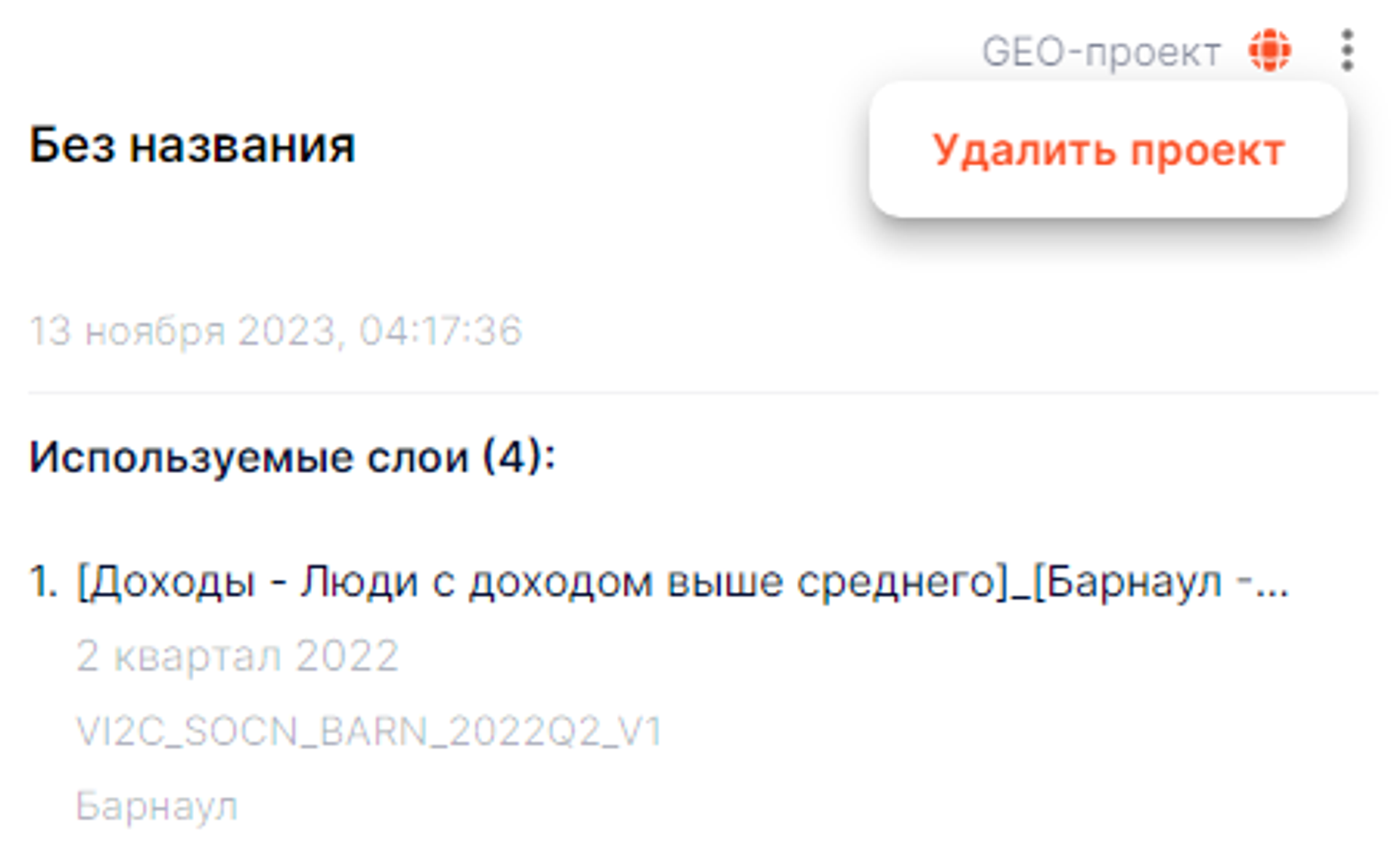
Создание Проекта
Для создания проекта нажмите на кнопку Создать GEO-проект. Откроется карта, на которой можно будет выбрать интересующий город и добавить геоданные, которые вам доступны. Вы можете в любой момент выйти из проекта, приобрести новые данные на маркетплейсе и добавить их в проект. Черновик сохранится автоматически.
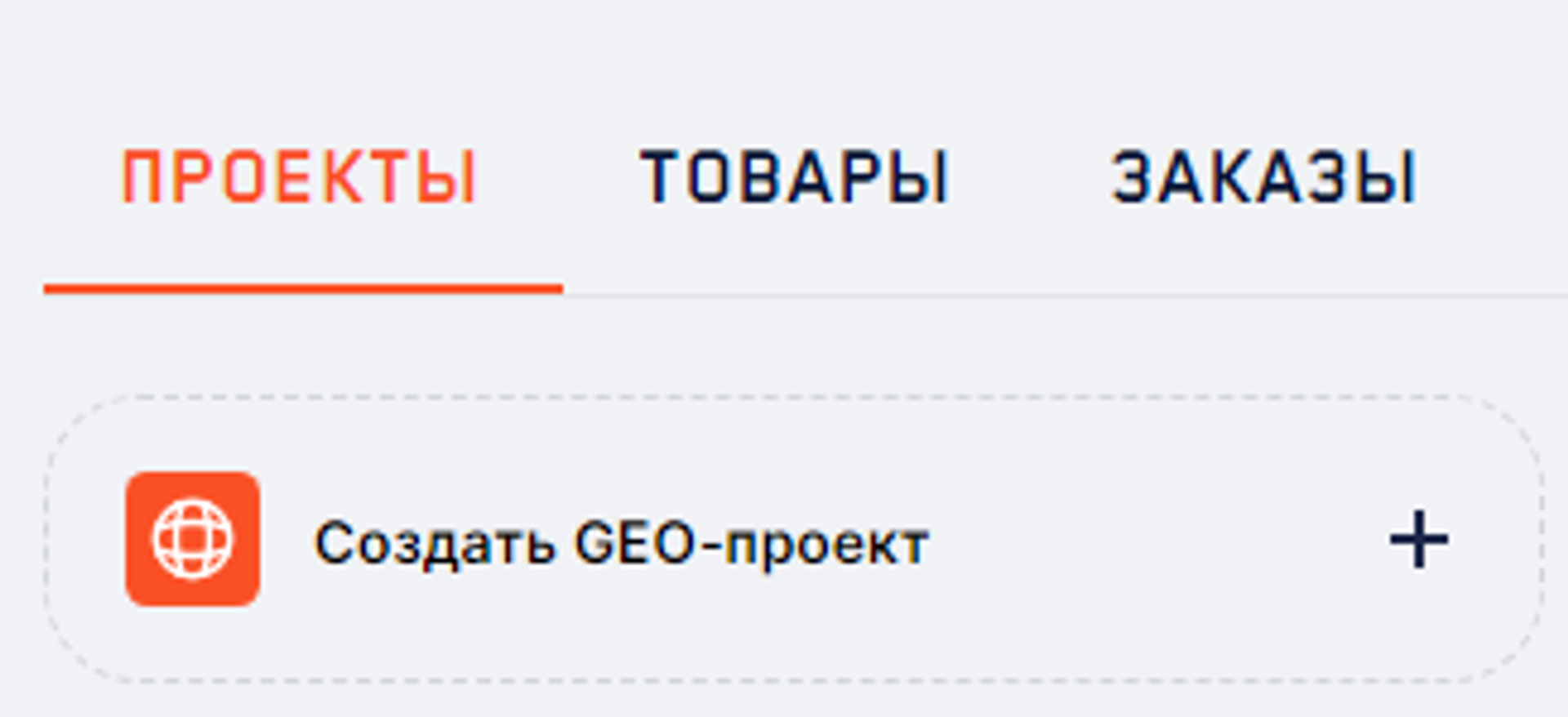
Название Проекта
Мы рекомендуем сразу присваивать название проекту, чтобы позже его было проще найти.
Зайдите в проект, нажмите на значок карандаша и введите название.

Все изменения в Проекте записываются автоматически, дополнительно сохранять их не нужно.
Выбор города
Поисковая строка в верхней левой части экрана внутри проекта позволяет вводить названия городов и полные адреса интересующих объектов.
Если выйти из проекта и вернуться обратно, карта откроется на том же месте и в том же масштабе, которые были в момент выхода, чтобы было удобно продолжать работу в том месте, где она была прекращена.
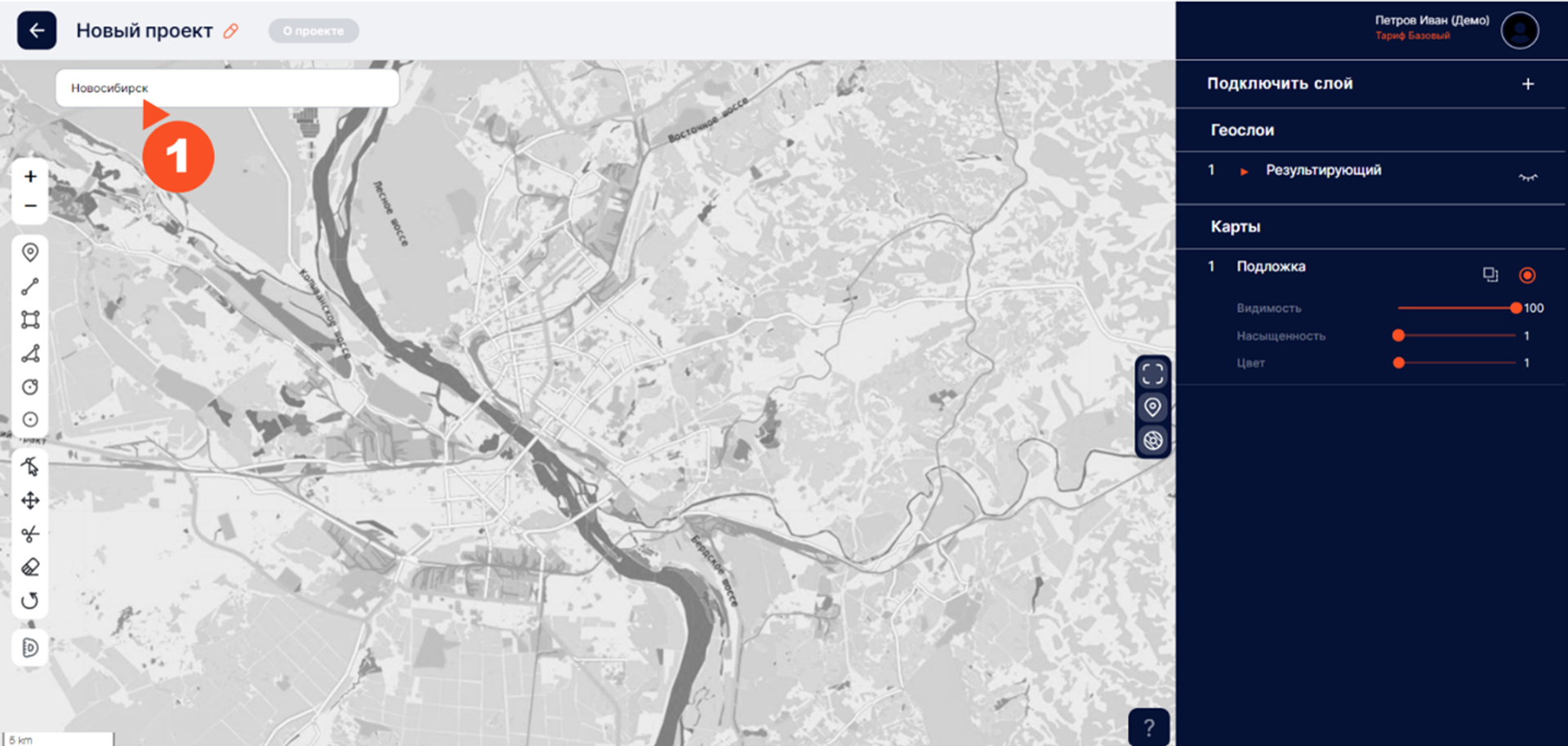
Добавление слоя в Проект
В Проект можно добавлять геоданные, которые были предварительно приобретены в маркетплейсе или через Готовые решения.
Приобретенные геслои можно использовать в любом количестве Проектов.
Для добавления нажмите кнопку Подключить слой +.
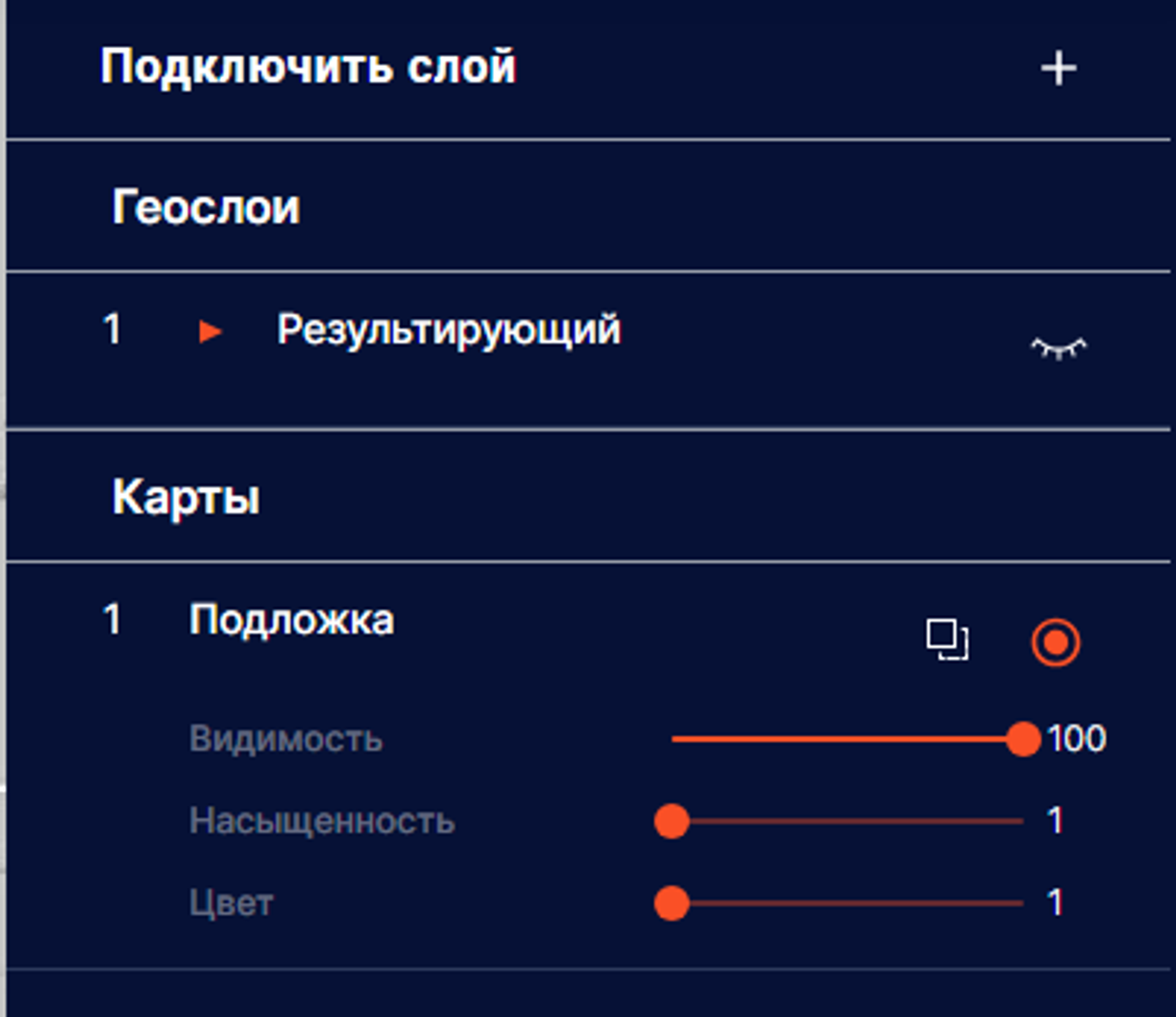
На вкладке Управление данными проекта можно выбрать геослои из числа доступных.
Выберите необходимый набор геоданных и нажмите кнопку Добавить.
Добавленные слои перемещаются в правую часть экрана, откуда их можно удалить при необходимости.
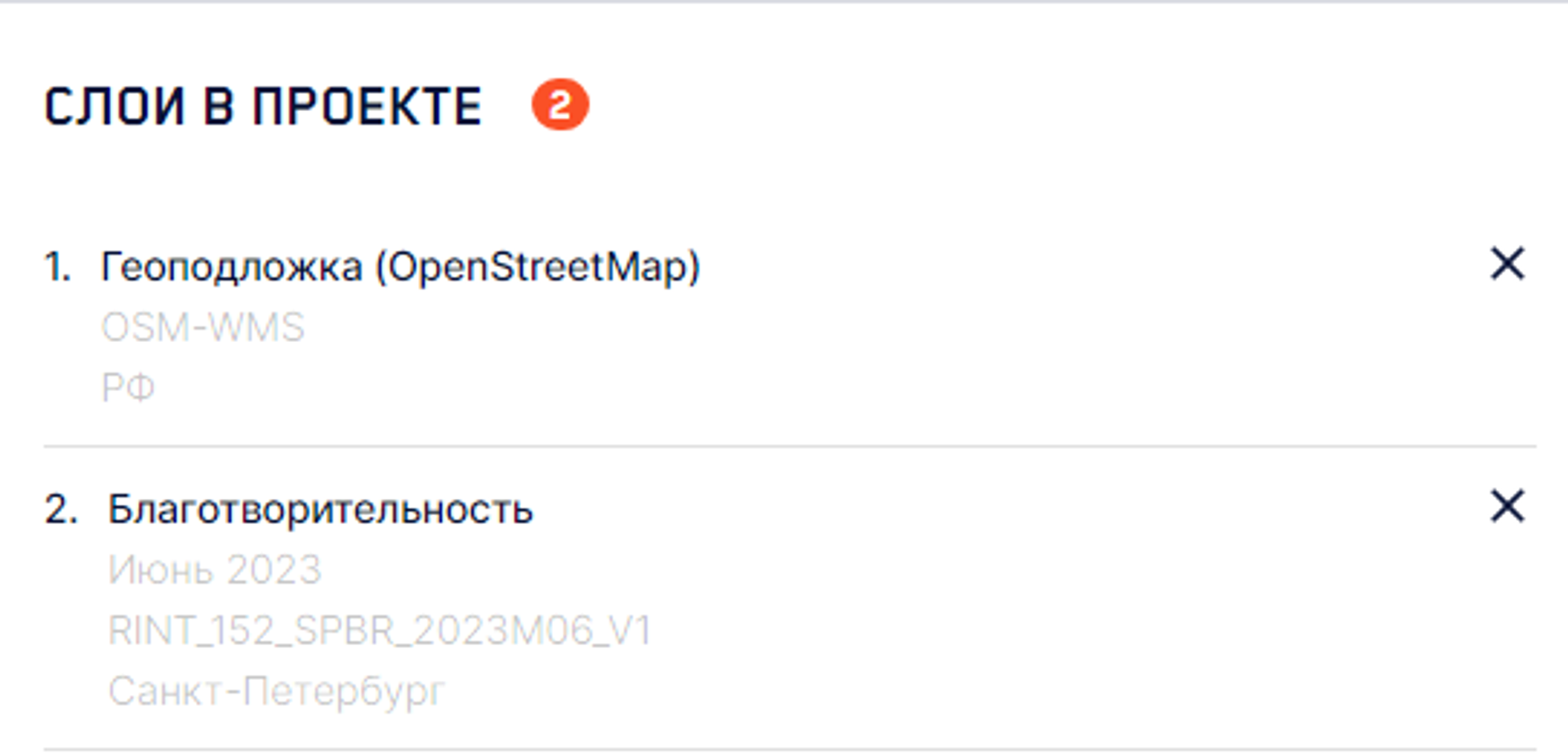
Для подтверждения нажмите кнопку Подтвердить. Чтобы выйти, не добавляя слои, нажмите Отменить изменения.
Работа с картой
Вы можете изменять масштаб карты, делать на ней пометки, пользоваться специальными инструментами или изменять параметры видимости слоя. Все инструменты доступны с левой стороны карты.
Доступные инструменты:
· Кнопки уменьшения и увеличения масштаба.
· Маркер.
· Кривая.
· Прямоугольник.
· Полигон.
· Элилпс.
· Круговой маркер.
· Редактировать.
· Передвинуть.
· Вырезать.
· Удалить.
· Вращать.
· Измерить расстояние.
Разные квадраты можно сравнивать визуально. Более яркие квадраты предпочительнее. Так как эта разница не очень заметна на глаз, на карте присутствует инструмент Точка расчета. Установите ее на интересующее место, чтобы увидеть численное значение в квадрате.

Чем ближе число к 100, тем потенциал локации выше.
Можно также выбрать все квадраты с высоким потенциалом.
Для этого нужно воспользоваться функционалом Результирующего слоя. Откройте его настройки с помощью оранжевого треугольника около названия Результирующий.
Добавьте интересующий слой в Результирующий с помощью значка Добавить в Результирующий слой, который расположен между названием слоя и значком (Скрыть слой) в виде глаза.
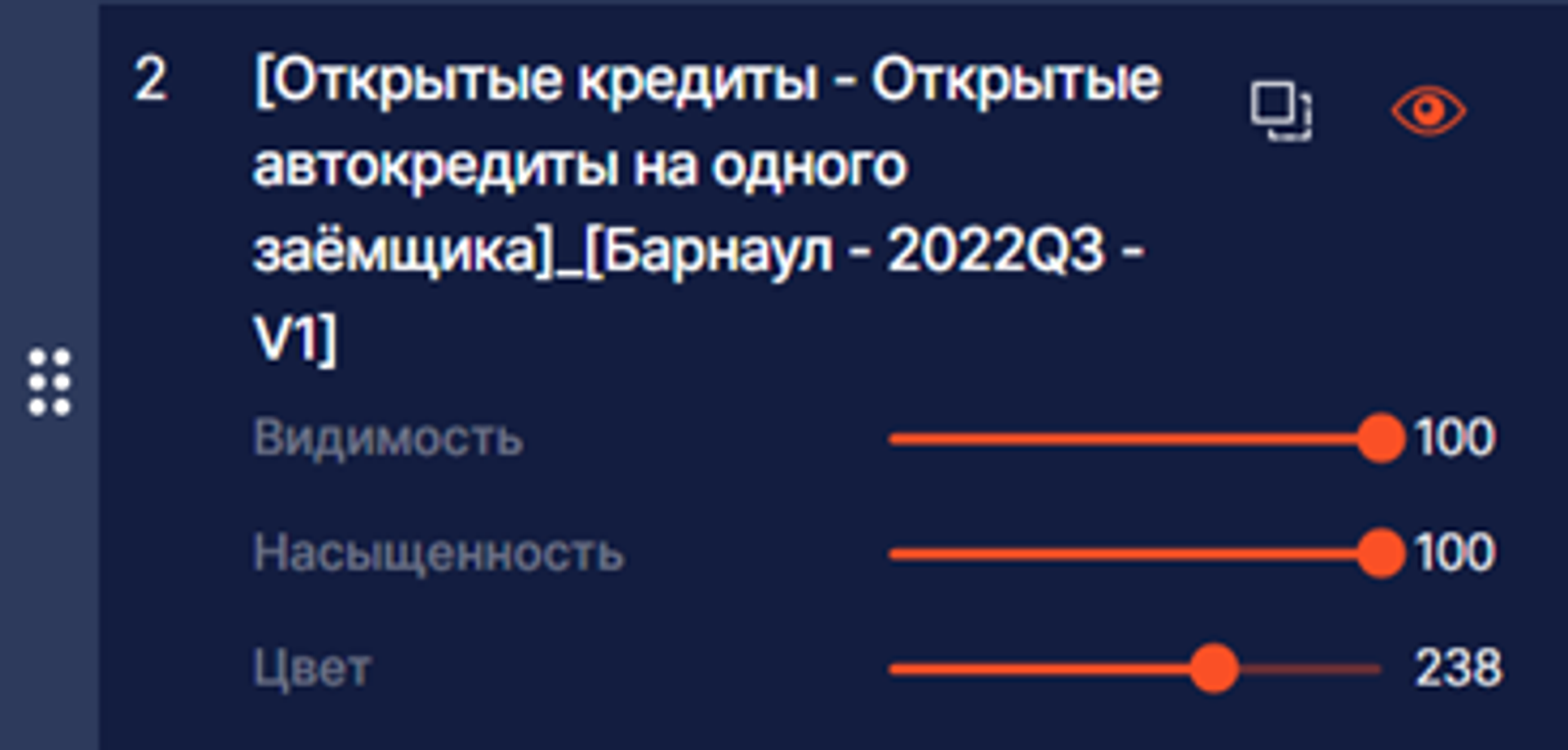
Зайдите в настройки результирующего слоя с помощью значка с шестеренкой.
Включите видимость Результирующего слоя значком с изображением глаза.
Включите Подсветку результата.
Зайдите в настройки добавленного слоя значком с шестеренкой.
Укажите диапазон значений, который хотели бы видеть. Например, чтобы увидеть самые перспективные квадраты, укажите диапазон 95-100.
Теперь все квадраты с наибольшим потенциалом для открытия бизнеса хорошо видны. Именно на них следует обратить первоочередное внимание при выборе места для открытия бизнеса. Вы можете отметить их выбор с помощью инструментов выделения на карте и детально их изучить.
Все изменения и действия на карте сохранятся даже после выхода из проекта.
Решение типовых проблем
Проблемы с авторизацией на сайте
Если при попытке входа под вашими логином и паролем вы получаете ошибку Неверный логин или пароль, обратите внимание на:
· Корректность выбранной в текущий момент раскладки клавиатуры (выбранный язык).
· Отсутствие при вводе пустых символов (пробел считается символом).
· Правильность указания ваших данных.
· Если войти не получается при соблюдении вышеперечисленных условий, обратитесь в службу технической поддержки.
Нет доступа к Платформе
Проверьте наличие интернет-соединения, открыв любою другую страницу в браузере. В случае обнаружения проблем с соединением, обратитесь к своему провайдеру.
Проверьте настройки и активность VPN-сервиса, отключите его.
Если предыдущие шаги не помогли, обратитесь в службу технической поддержки.
Не получается оплатить покупку
Убедитесь, что вводите правильные реквизиты и на карте достаточно средств. Если предыдущие шаги не помогли, обратитесь в службу технической поддержки.
Нет доступа к уже купленным данным / данные отображаются как недоступные
Обновите страницу с помощью комбинации клавиш Ctrl+F5. Если это не помогло, обратитесь в службу технической поддержки. Заранее подготовьте подтверждение оплаты (чеки, выписки из банка).
Не получается создать дашборд / дашборд создается слишком долго
Первичная прогрузка данных занимает достаточно длительное время, попробуйте подождать еще. В случае зависания браузера перезагрузите его и создайте дашборд заново.
На маркетплейсе нет необходимых данных
Свяжитесь со службой поддержки любым удобным образом и уточните, какие данные вам необходимы.
Мои изменения не сохранились
Изменения в проектах сохраняются автоматически даже после выхода из проекта. Убедитесь, что выбран правильный проект, и вы не самостоятельно внесли новые изменения.
Пропали товары из корзины
Товары хранятся в корзине, пока вы не оплатите их. Если корзина оказалась пуста, сообщите о сбое в службу технической поддержки и заново выберите нужные товары.
Не открывается/долго грузится страница оплаты
Проведите оплату немного позднее или попробуйте перезагрузить браузер.
Не пришло подтверждающее письмо о покупке
Проверьте папку «Спам» своего электронного ящика.
Обращение в Службу технической поддержки
Если что-то пошло не так — свяжитесь со службой технической поддержки, отправив запрос специалистам по электронной почте geo@platforma.id, info@pbd-team.ru. Кроме того, обратиться в службу поддержки можно в форме обратной связи на сайте https://platforma.id/ или по телефону +7 (495) 142-13-22.
Время работы службы поддержки — с 10 до 19 часов по московскому времени в будние дни.